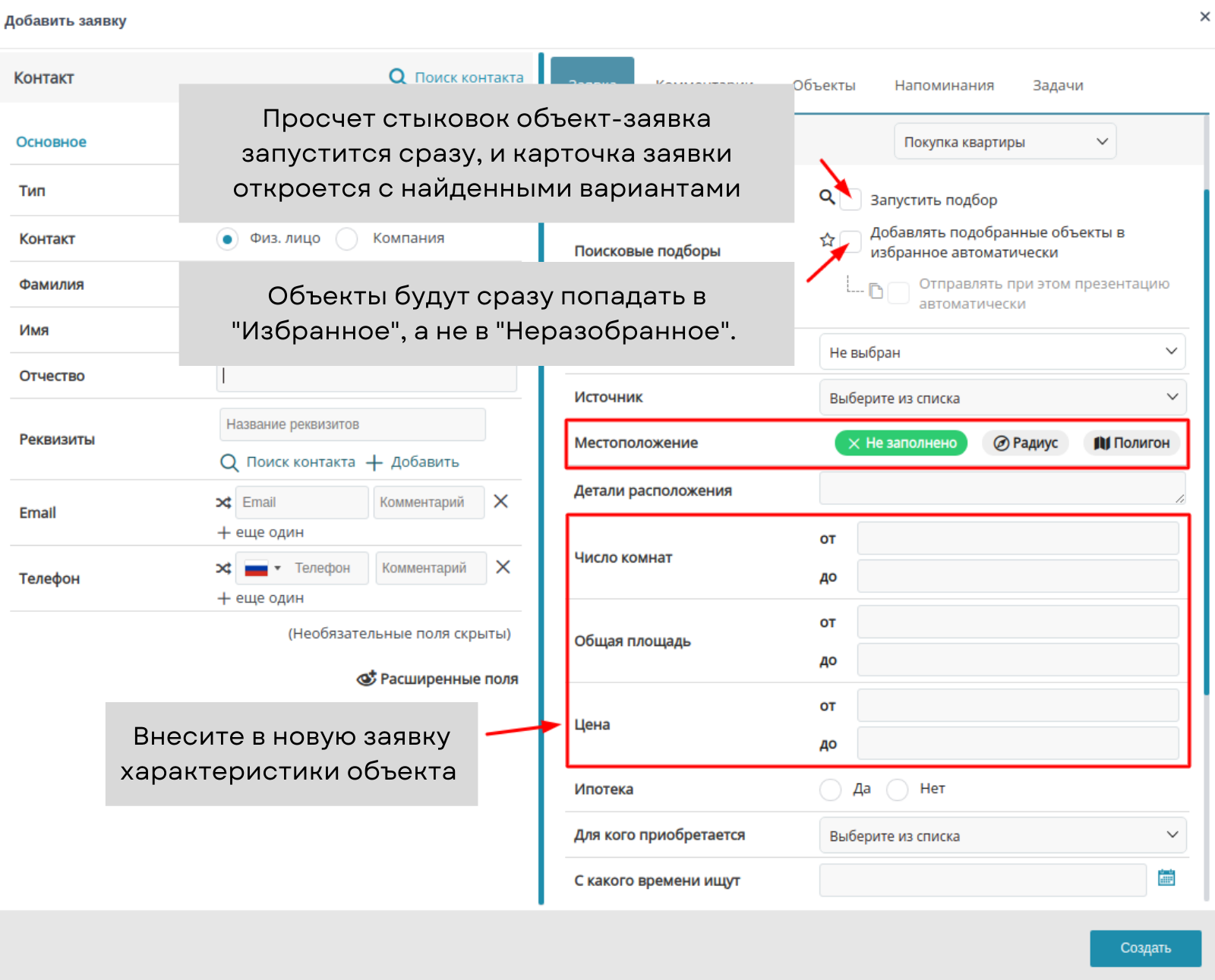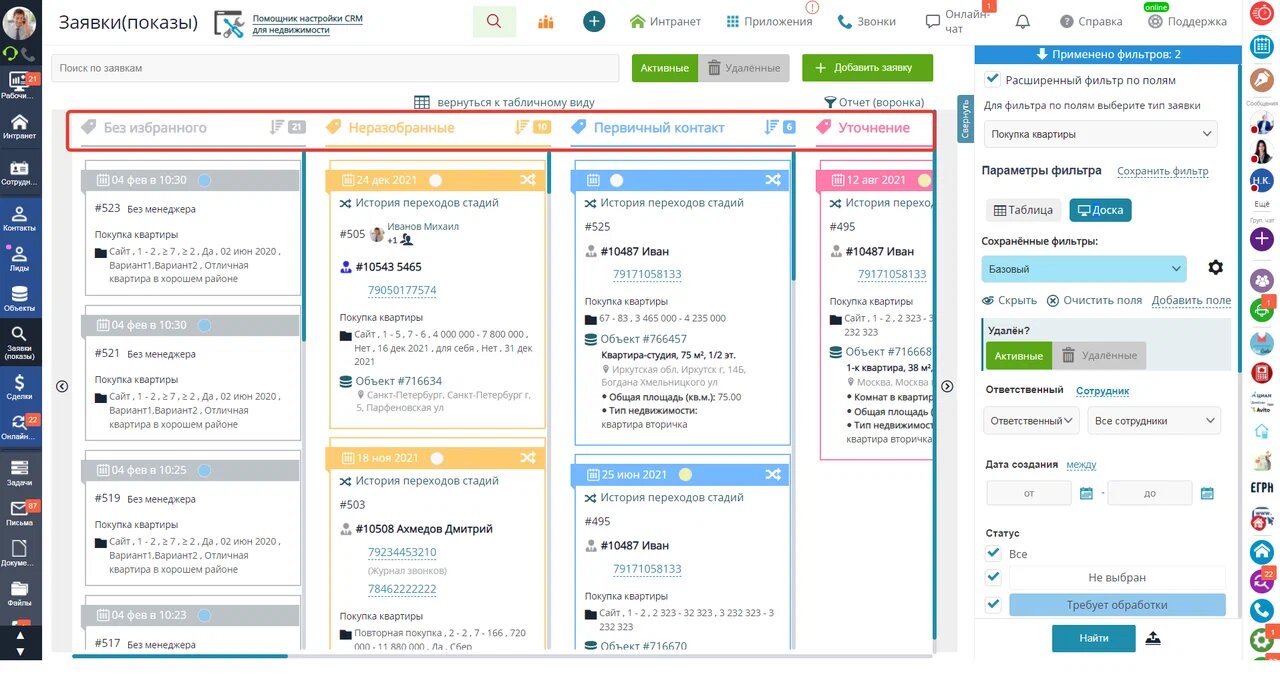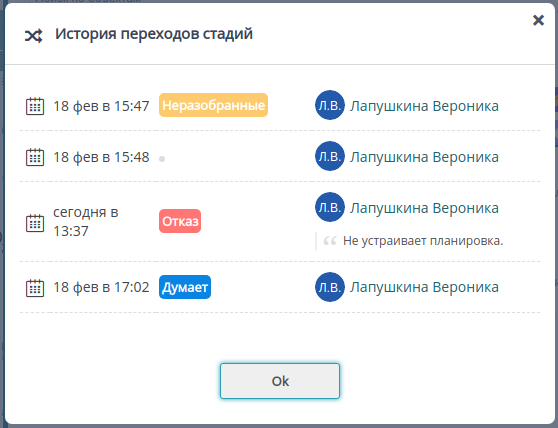Оглавление / Инструкции для сотрудников
Как использовать автоподборы объектов по заявкам клиентов. Оформление показов. Ведение заявки по стадиям
В этой статье мы рассмотрим, как работать с обращениями клиентов (потенциальных покупателей и арендаторов).
Варианты обращений:
1. Клиент заинтересован в конкретном объекте;
2. Клиент ищет объект с определенными характеристикам.
Канал коммуникации: телефония, электронная почта, онлайн-консультант на сайте, чат с доски объявлений, онлайн-заявка с сайта.
По всем обращениям клиентов (лидов) необходимо создавать заявки соответствующего типа, например, "Покупка квартиры", "Аренда квартиры" (в других версиях INTRUM CRM может называться "Подбор для покупки квартиры", "Подбор для аренды квартиры" и т.п.).
Как добавить обращение клиента по какому-то конкретному объекту
Ситуация №1. В компанию позвонил клиент, ему интересен объект.
В разделе "Объекты" найдите объект недвижимости, который понравился клиенту (это можно сделать прямо во время разговора, а информация в карточке пригодится для развернутой консультации).
Вар. А
В столбце "Заявки" (если его нет в списке, читайте как добавить) наведите курсор мышки на счетчик - появится значок. Кликните на него, чтобы добавить новую заявку.
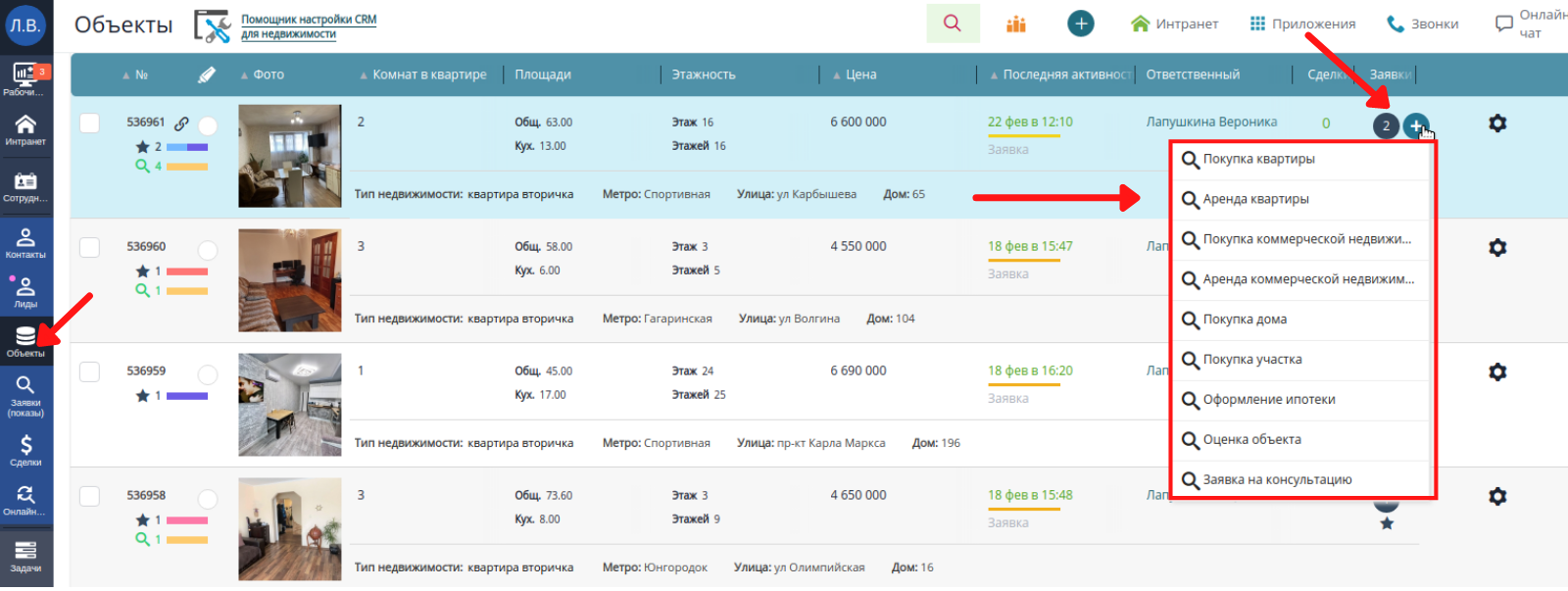
Вар. Б
Добавить заявку можно также прямо в карточке объекта. Найдите вкладку "Подборы", нажмите кнопку "заявка":
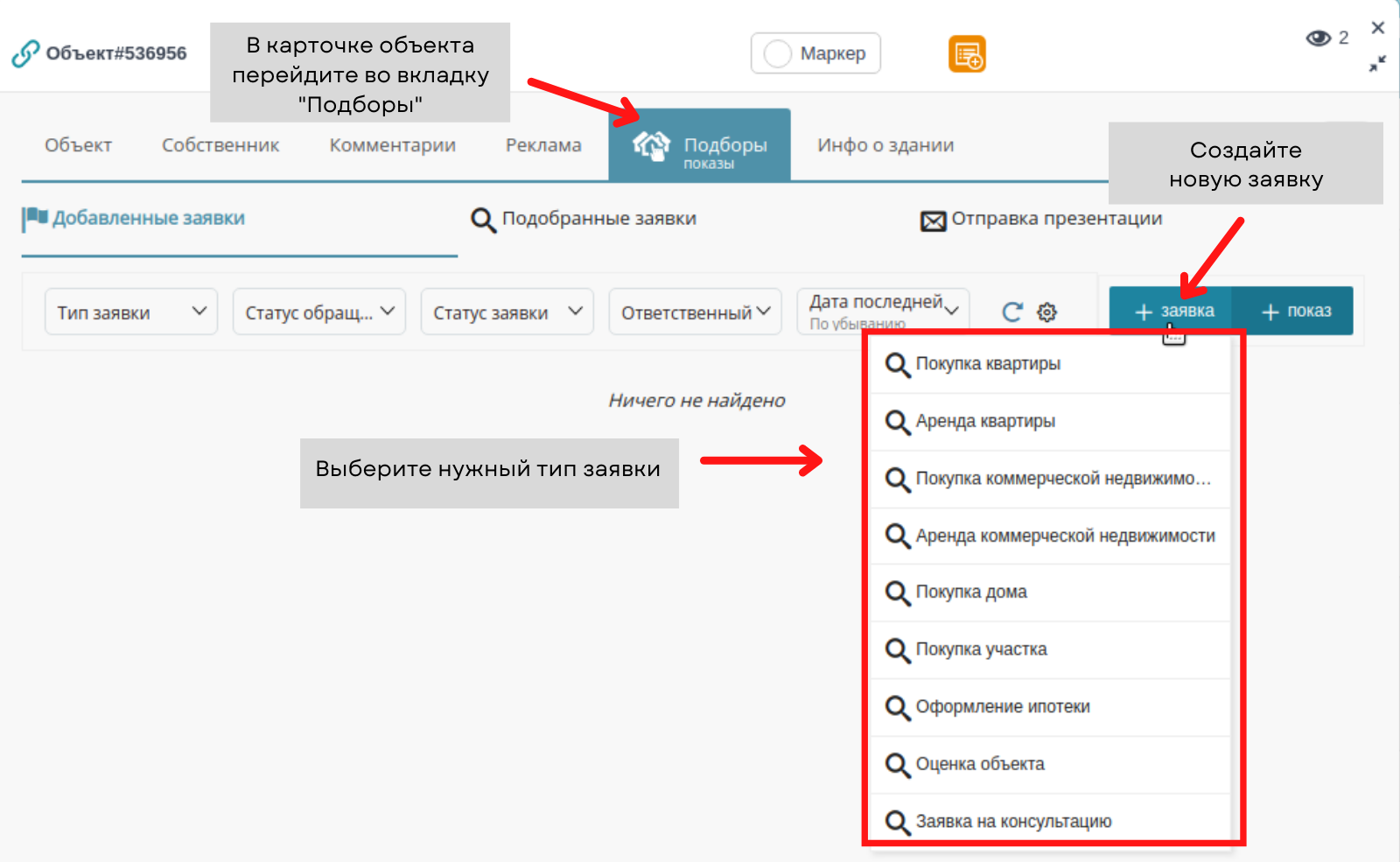
Выберите тип заявки в зависимости от характера обращения клиента, например, "Покупка квартиры".
Нажмите на кнопку "Заполнить" в диалоговом окне. CRM-система автоматически заполнит параметры заявки, за основу возьмет характеристики объекта:
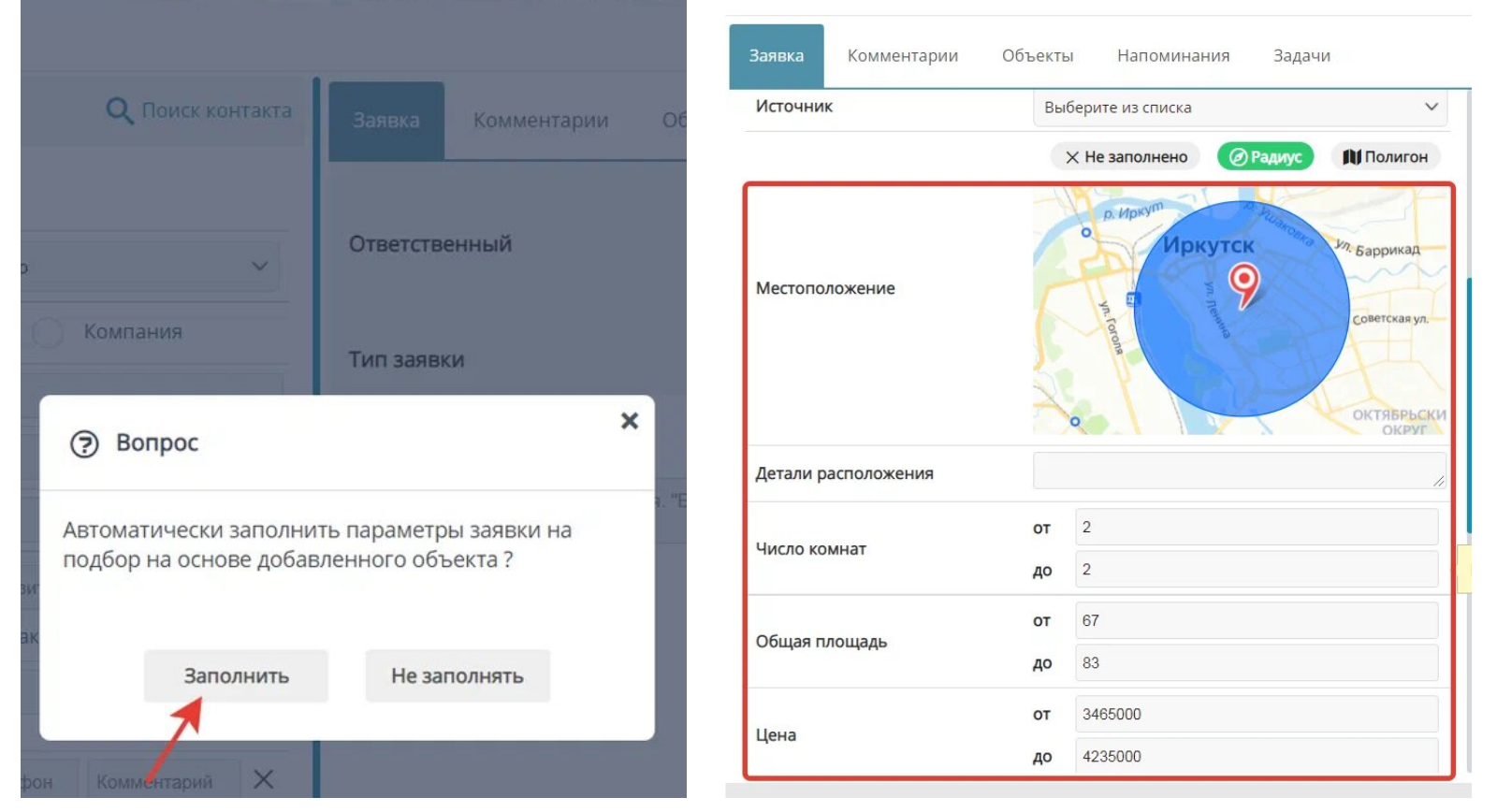
Также система найдет во внутренней базе вашей компании объекты со схожими параметрами.
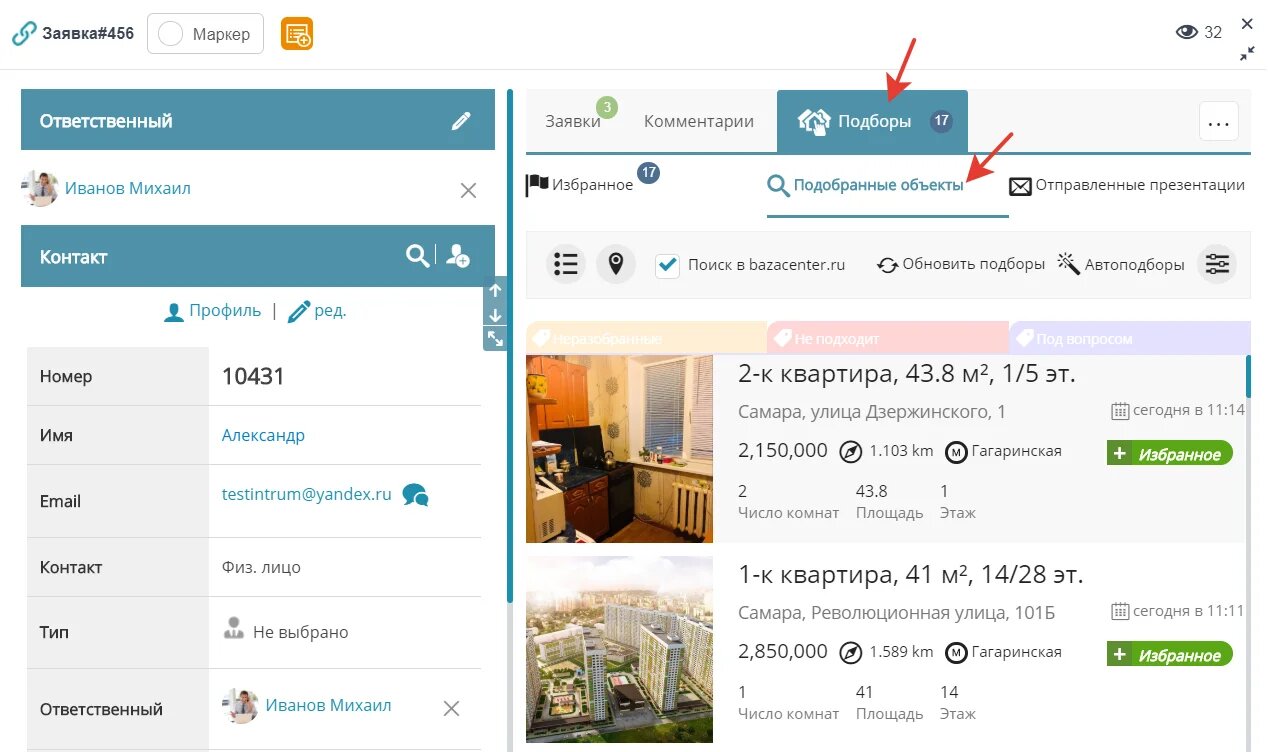
В одну заявку клиента можно добавлять несколько объектов и делать предложения по каждому из них. Первично добавленный объект выделяется в заявке в отдельный блок:
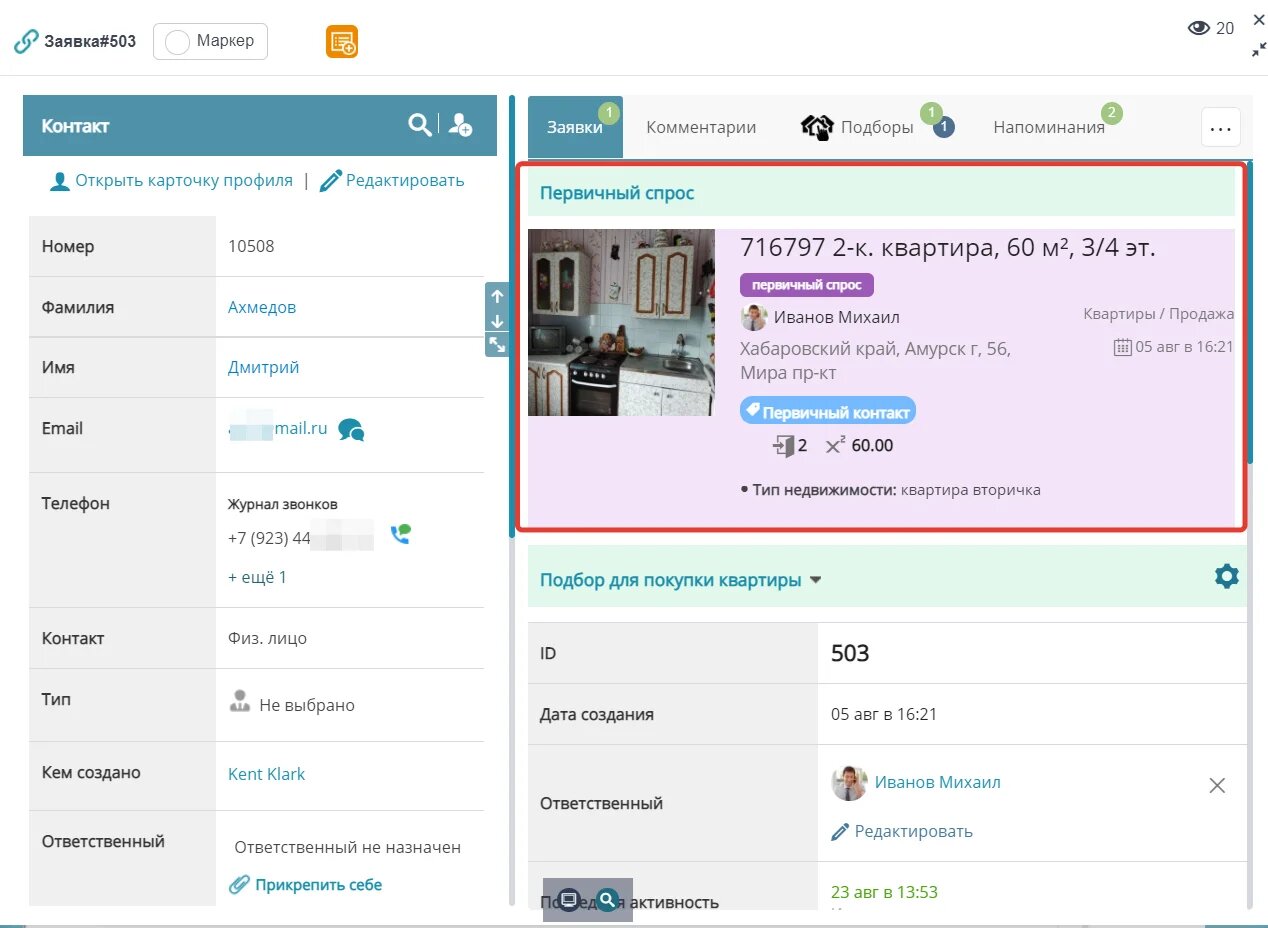
Если в CRM открыто окно звонка (не имеет значения, активен ли звонок или уже завершен), просто кликните по ссылке "Вставить из звонка".
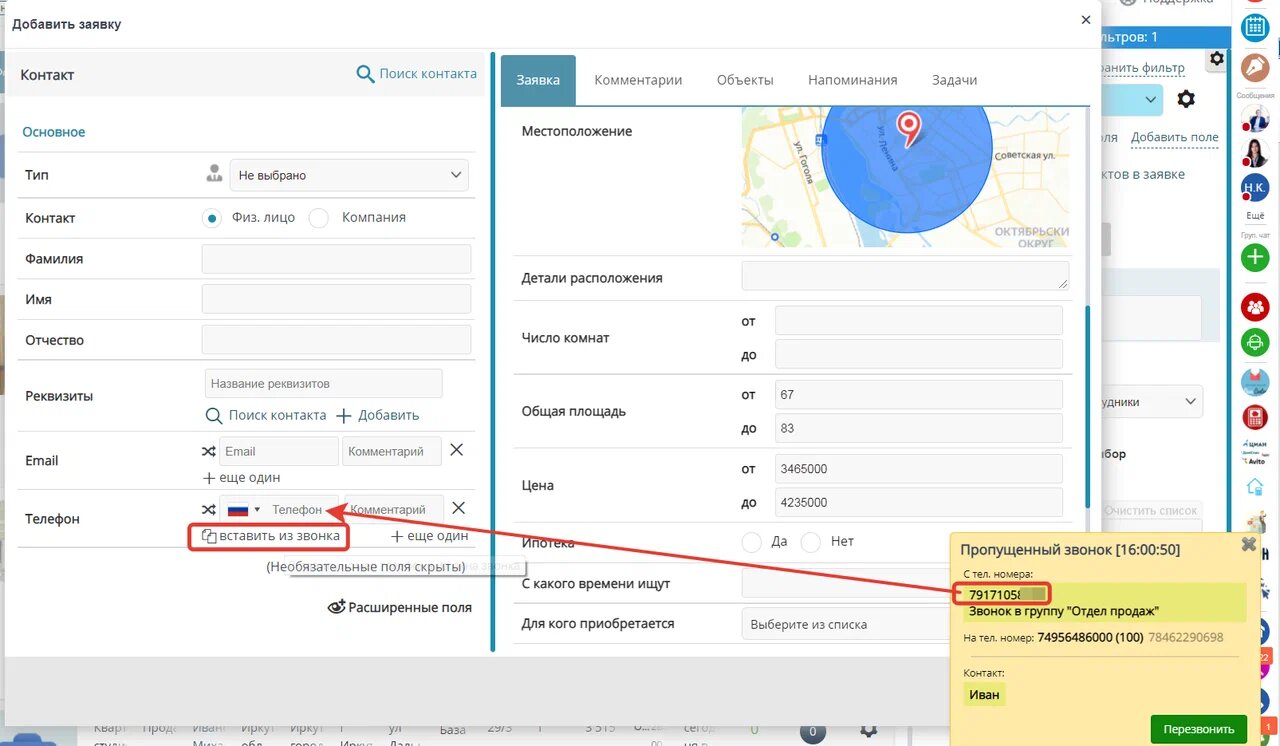
КАК ДОБАВИТЬ ОБРАЩЕНИЕ КЛИЕНТА С ПОДБОРОМ ОБЪЕКТОВ ПО ЗАДАННЫМ ХАРАКТЕРИСТИКАМ
Ситуация №2: Клиент обратился в ваше агентство. Ему нужен объект с определенными характеристиками.
Создать заявку на подбор (для покупки/аренды) вы можете прямо во время звонка (обращения). В главном меню зайдите в раздел “Заявки”, выберите нужный тип и нажмите “+”.
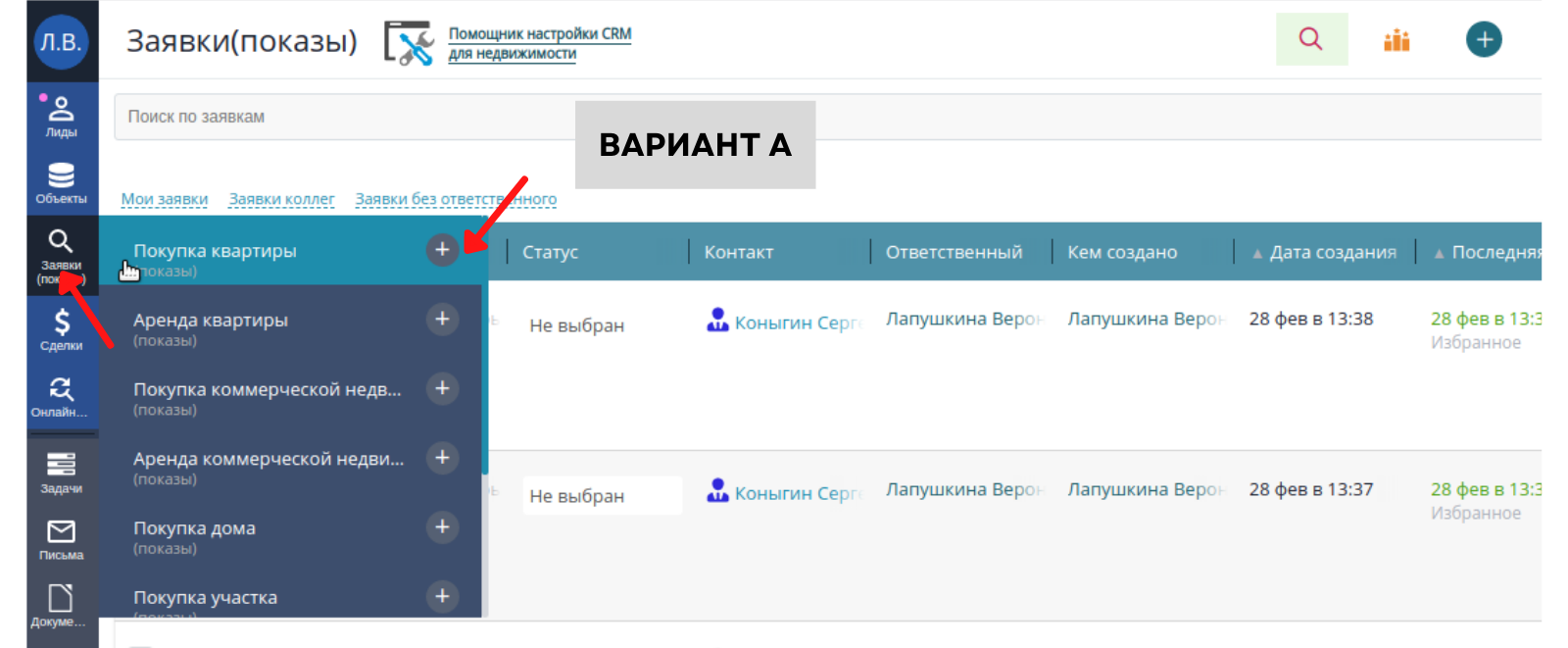
Либо в разделе "Заявки" в верхнем правом углу нажмите кнопку "Добавить заявку".
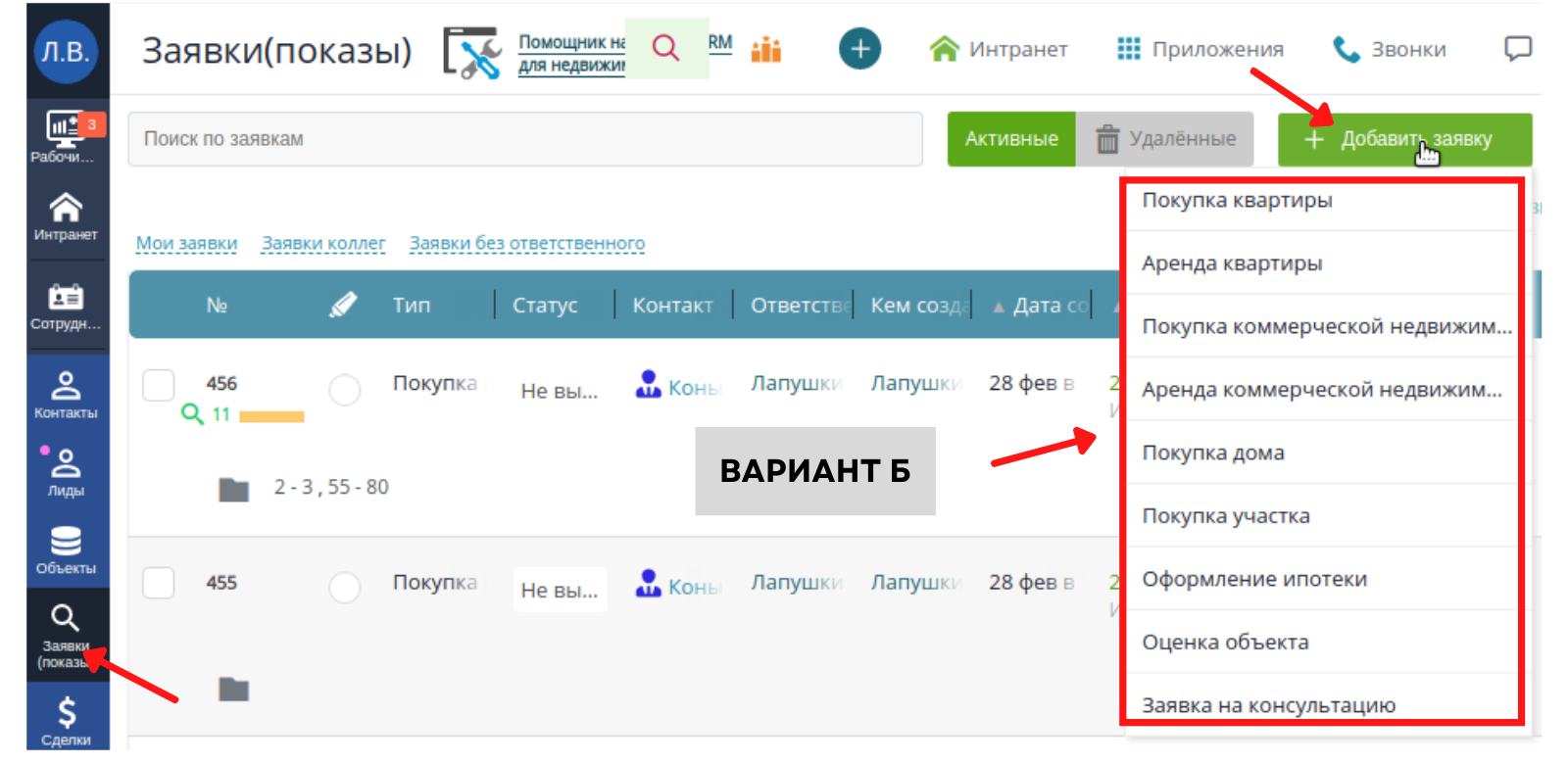
Внесите в новую заявку характеристики объекта:
Система автоматически подберет объекты (из базы вашей компании) с подходящими параметрами.
Если при создании заявки вы установите галочку "Запустить подбор", просчет стыковок объект-заявка запустится сразу, и карточка заявки откроется с найденными вариантами.
Для новых объектов и заявок система просчитывает стыковки каждые 30 минут автоматически.
CRM-система делает автоподборы, только если в течение последних 3-х месяцев по заявке или объекту была активность (заявка/объект были созданы, отредактированы, добавлен комментарий, сменился ответственный, заявка/объект добавлены в избранное в подборах).
ОПИСАНИЕ ЭЛЕМЕНТОВ ИНТЕРФЕЙСА ОКНА ПОДБОРОВ
В карточке заявки есть вкладка “Подборы”. Рассмотрим элементы интерфейса окна подборов подробнее.
В разделе “Подобранные объекты" отображаются объекты из базы CRM или базы собственников, которые система нашла автоматически. Вы можете указать, как отображать список подобранных объектов: с фото или без, в табличном виде или на карте.
Все объекты изначально попадают в "Неразобранные". Если вы присвоите объекту статус "Не подходит" или "Под вопросом", он переместится в соответствующую вкладку. Напишите комментарий для объекта, например, укажите причину, почему объект не подходит или вызывает сомнения.
Когда вы добавляете объект в избранное, он переходит в раздел “Избранное”.
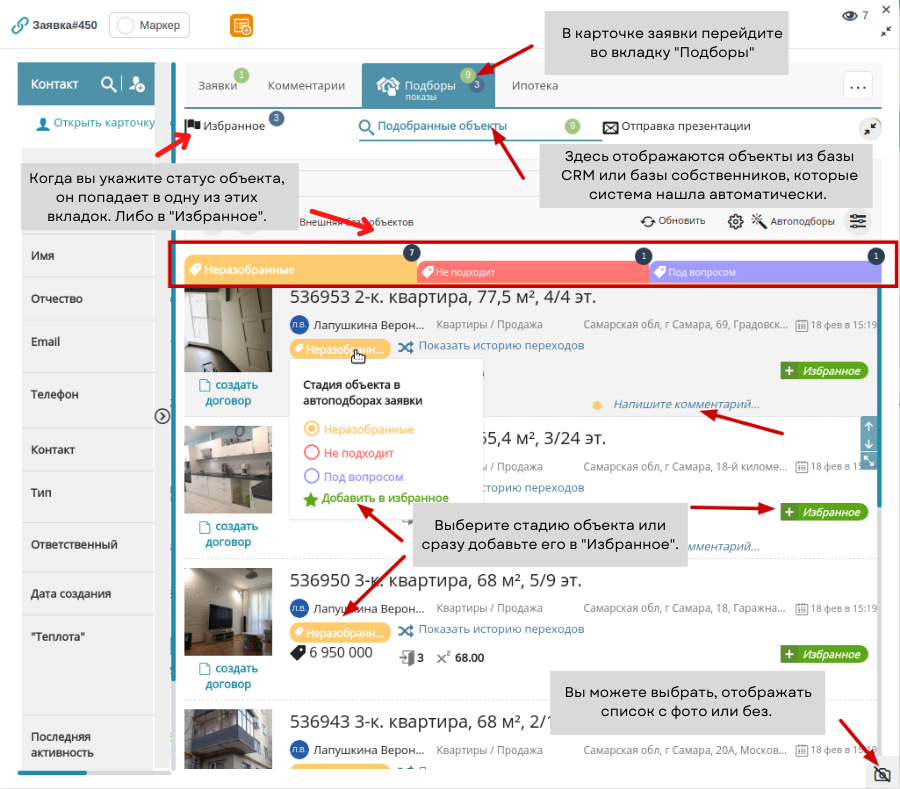
В разделе "Избранное" (1) показаны объекты, подходящие под параметры заявки. Эти объекты выбрал сотрудник и/или система (если настройка автодобавления включена).
Вы можете:
- Выбрать, как отображать список: с фото или без (2).
- Найти и добавить вручную новый объект (3).
- Сменить стадию объекта в заявке (объект будет отображаться в соответствующей вкладке статусов) (4).
- Добавить комментарий (каждый перевод на новый статус можно пояснить комментарием) (5).
- Отметить все объекты на странице и отправить презентацию клиенту по этой заявке (6).
- Создать заявку на показ или сгенерировать договор (7).
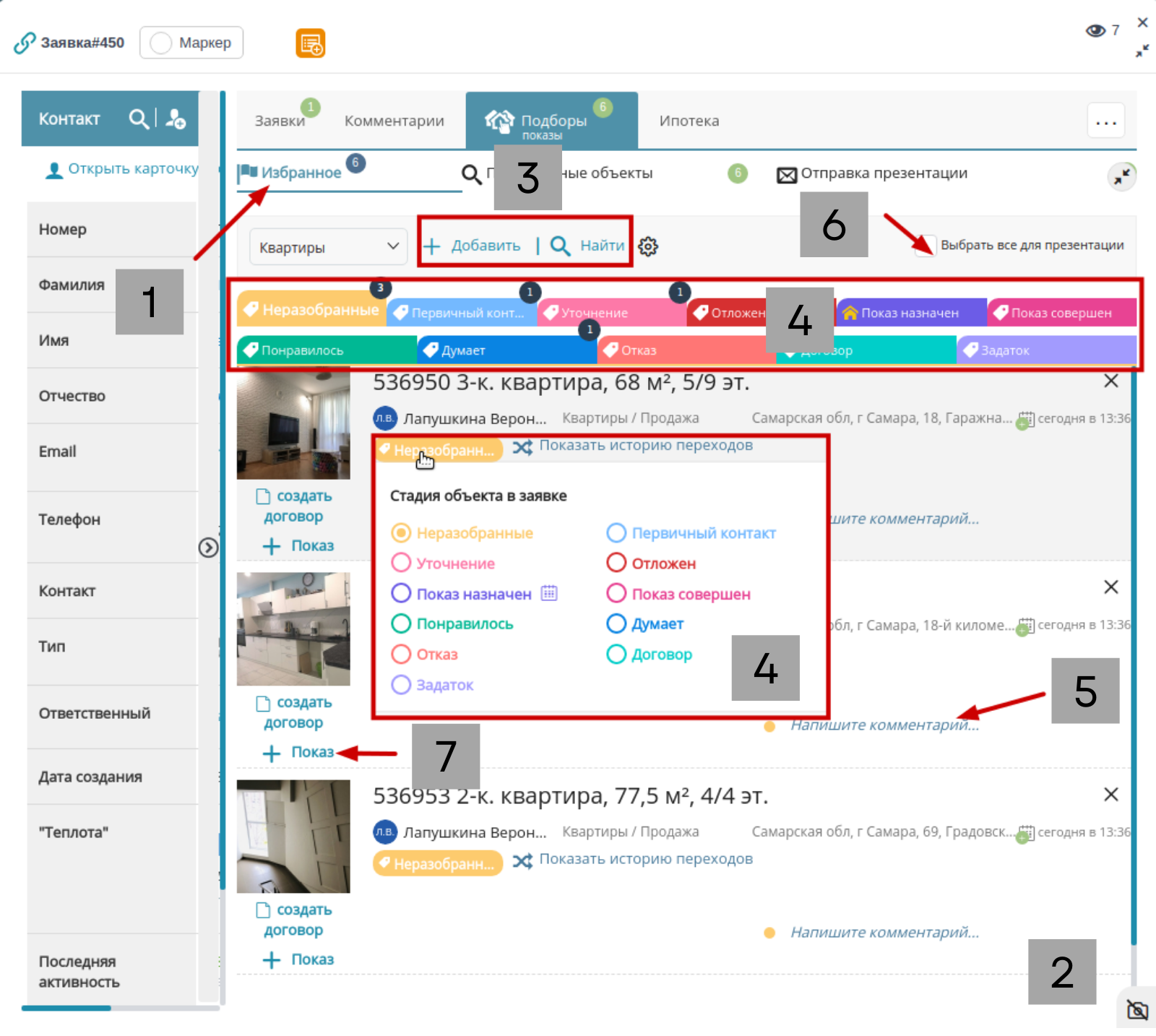
Работа со стадиями объектов в заявке
При работе с объектами, добавленными в "Избранное", вы можете двигать их по стадиями (тегами избранного).
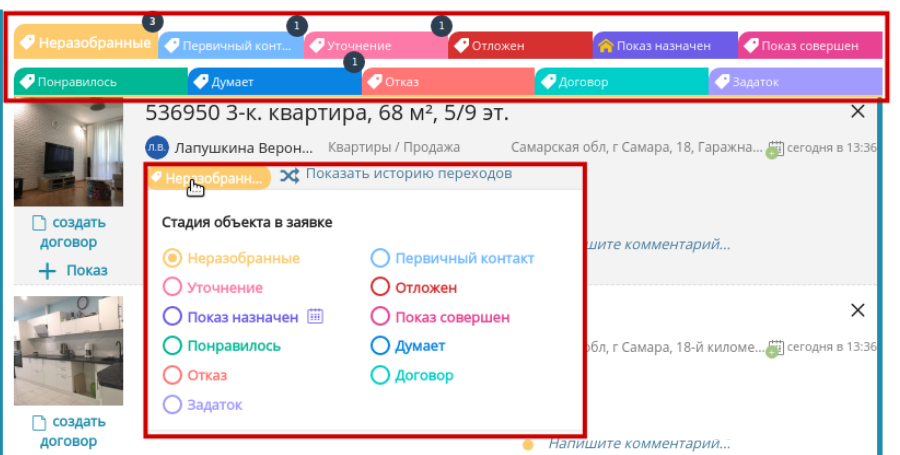
По умолчанию в CRM заданы следующие стадии (читайте, как настроить индивидуально):
- Неразобранные
- Первичный контакт
- Уточнение
- Отложен
- Показ назначен
- Показ совершен
- Понравилось
- Думает
- Отказ
- Договор
- Задаток
- Сделка закрыта
Отмеченный объект попадет в соответствующую вкладку.
Обращаем ваше внимание, что движения по этим стадиями будут отображаться в виде воронки на рабочем столе. Вы будете видеть: сколько было звонков (стадия "Первичный контакт"), показов, отказов и пр. по всем вашим объектам за определенный период.
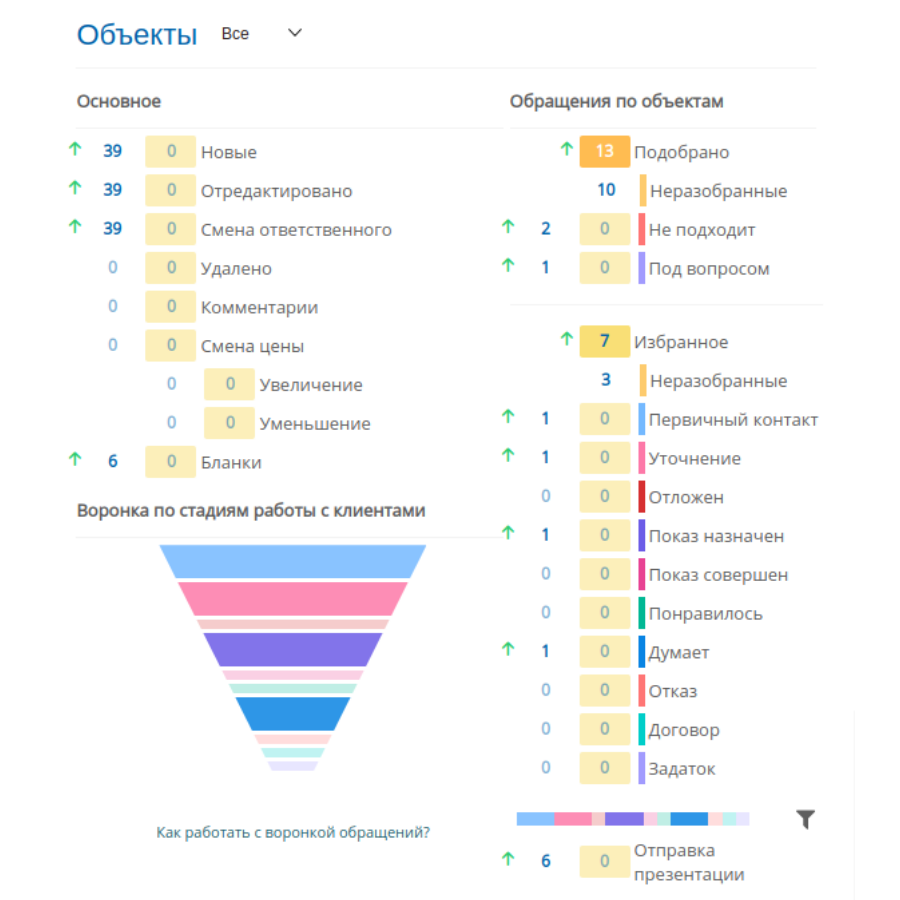
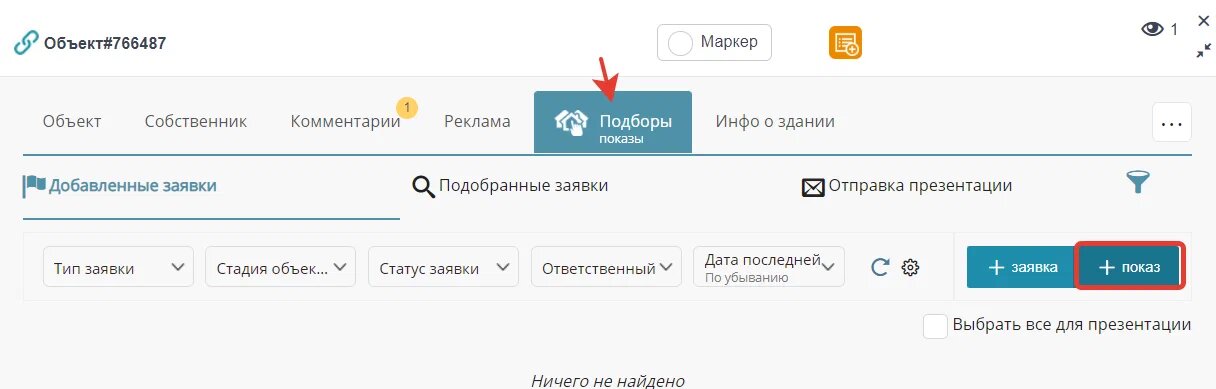
Появится окно, заполните данные клиента и параметры показа. Если клиент новый, выберите "Добавить".
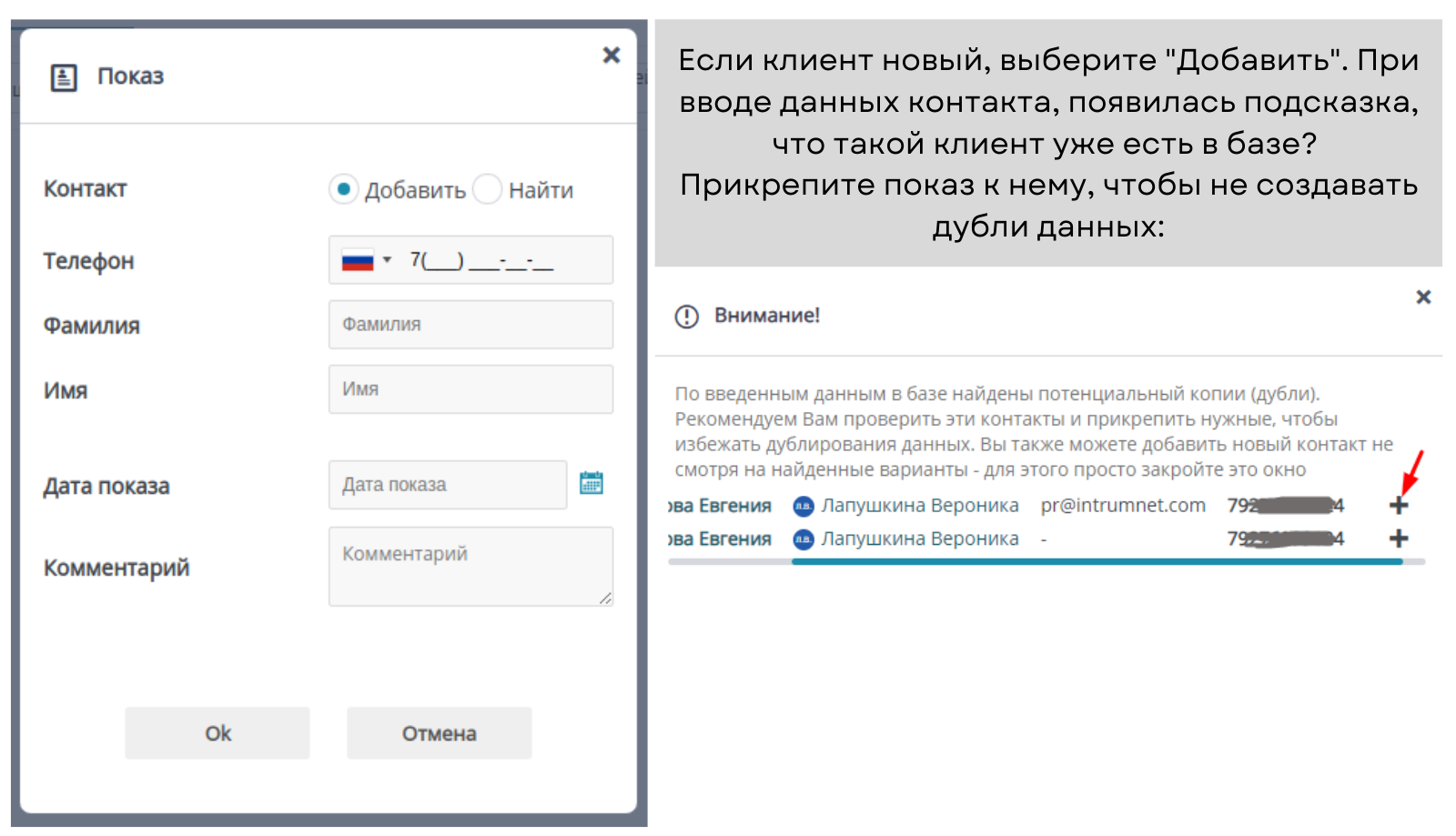
Если клиент уже внесен в CRM, воспользуйтесь опцией "Найти":
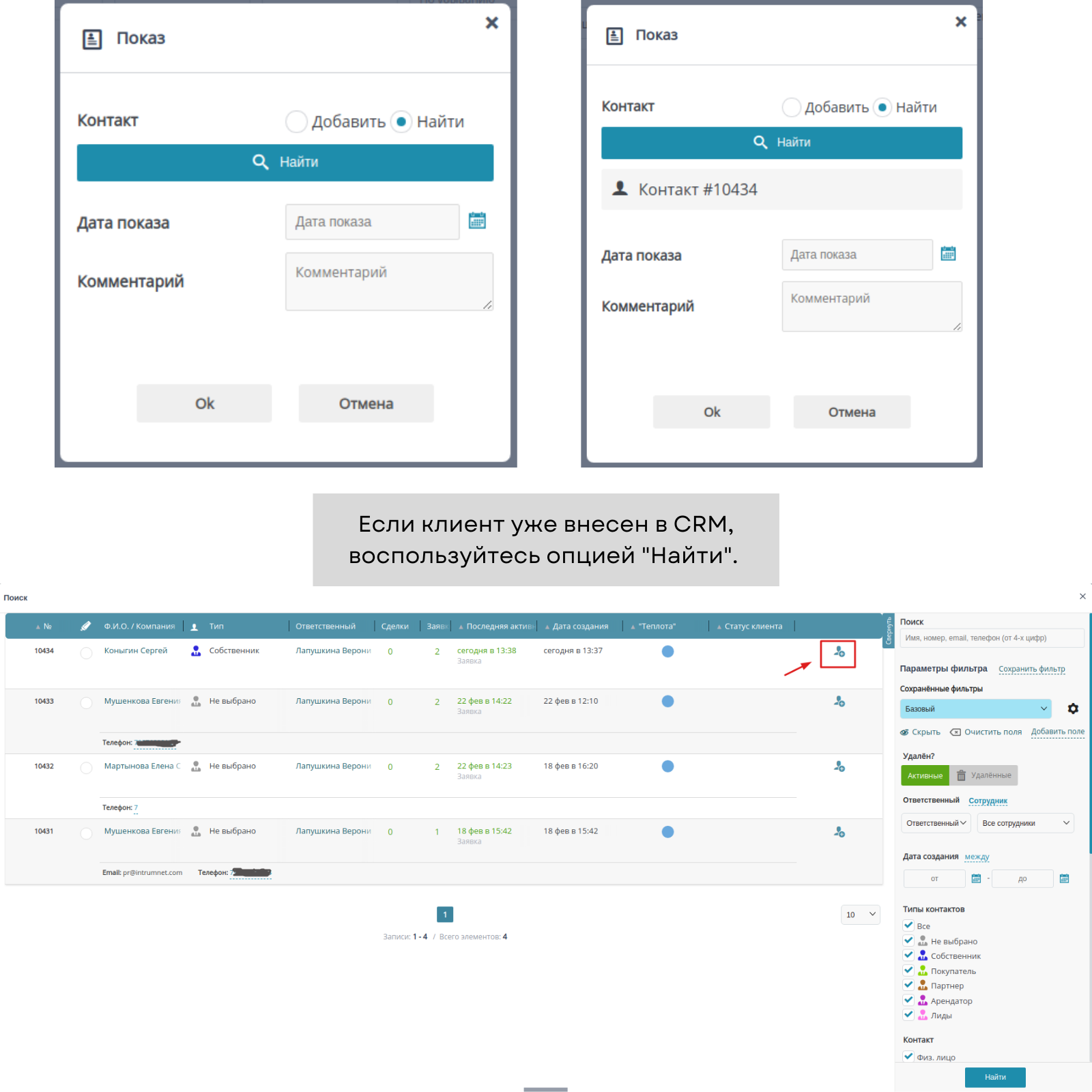
После создания показа в системе появляется Заявка. К заявке будет прикреплен объект на стадии "Показ назначен".
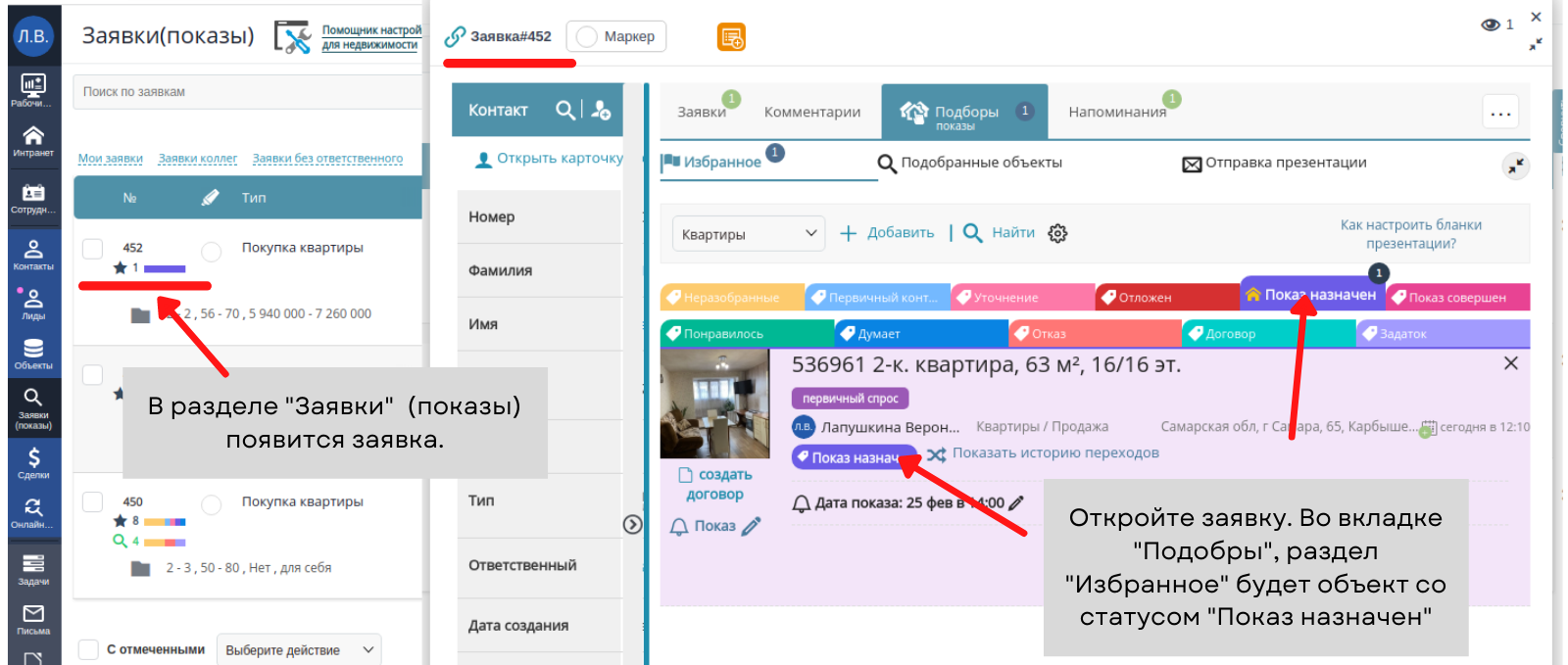
Заявка также будет отображаться в карточке объекта: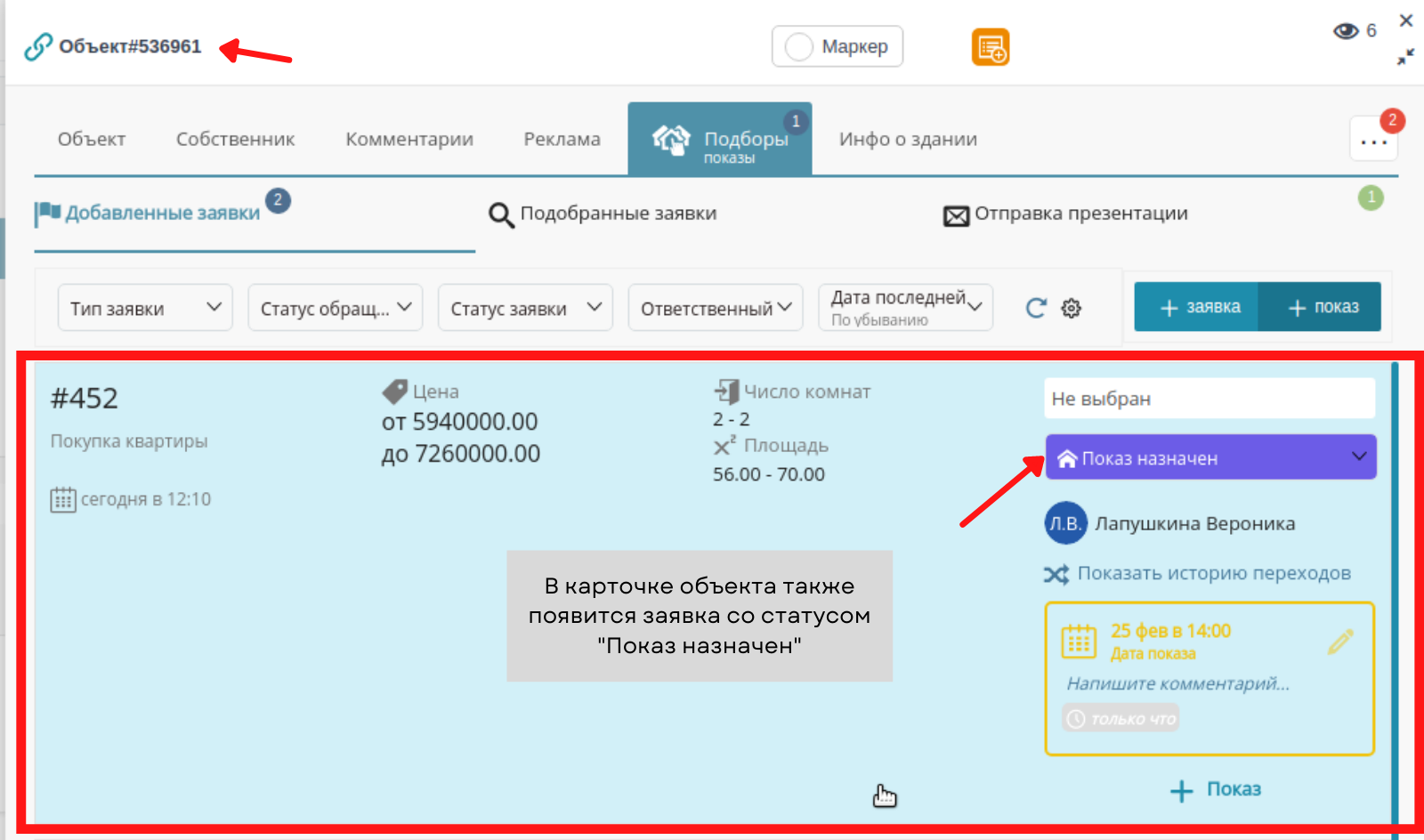
Эту же заявку вы можете найти в карточке контакта:
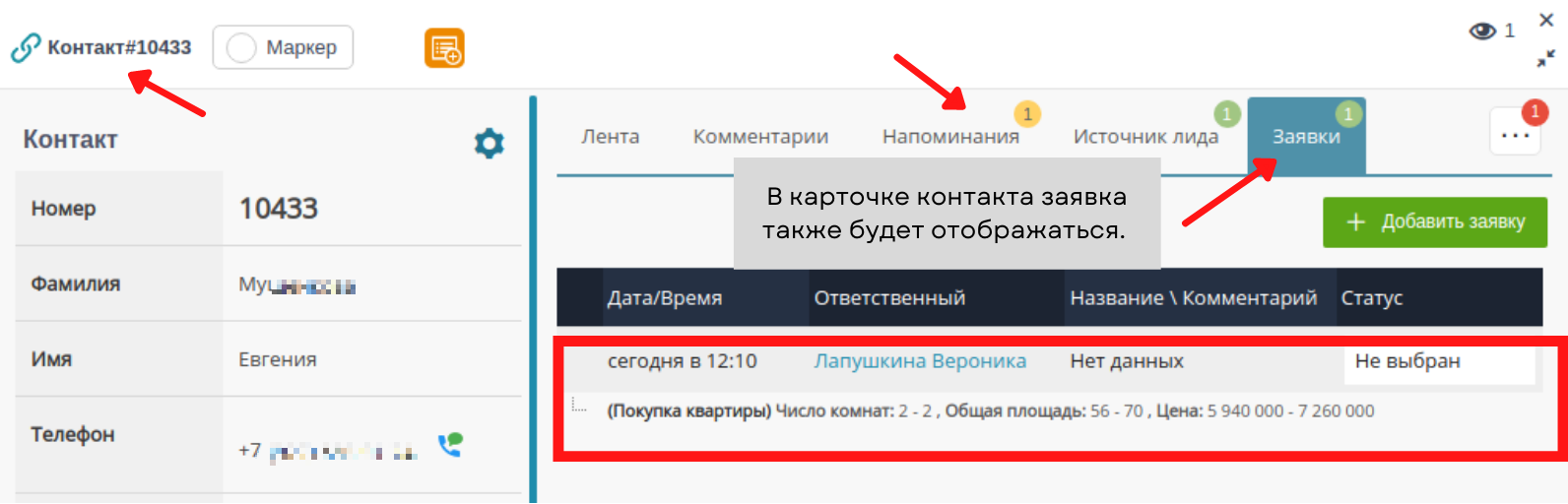
Вар. Б
Есть еще один способ назначить показ. Для этого зайдите в карточку заявки на подбор. Перейдите во вкладку "Подборы" — "Избранное". Выберите объект и переведите его на стадию "Показ назначен", внесите при необходимости комментарий, поставьте дату показа. После того, как показ будет назначен, объект переместится во вкладку "Показ назначен".
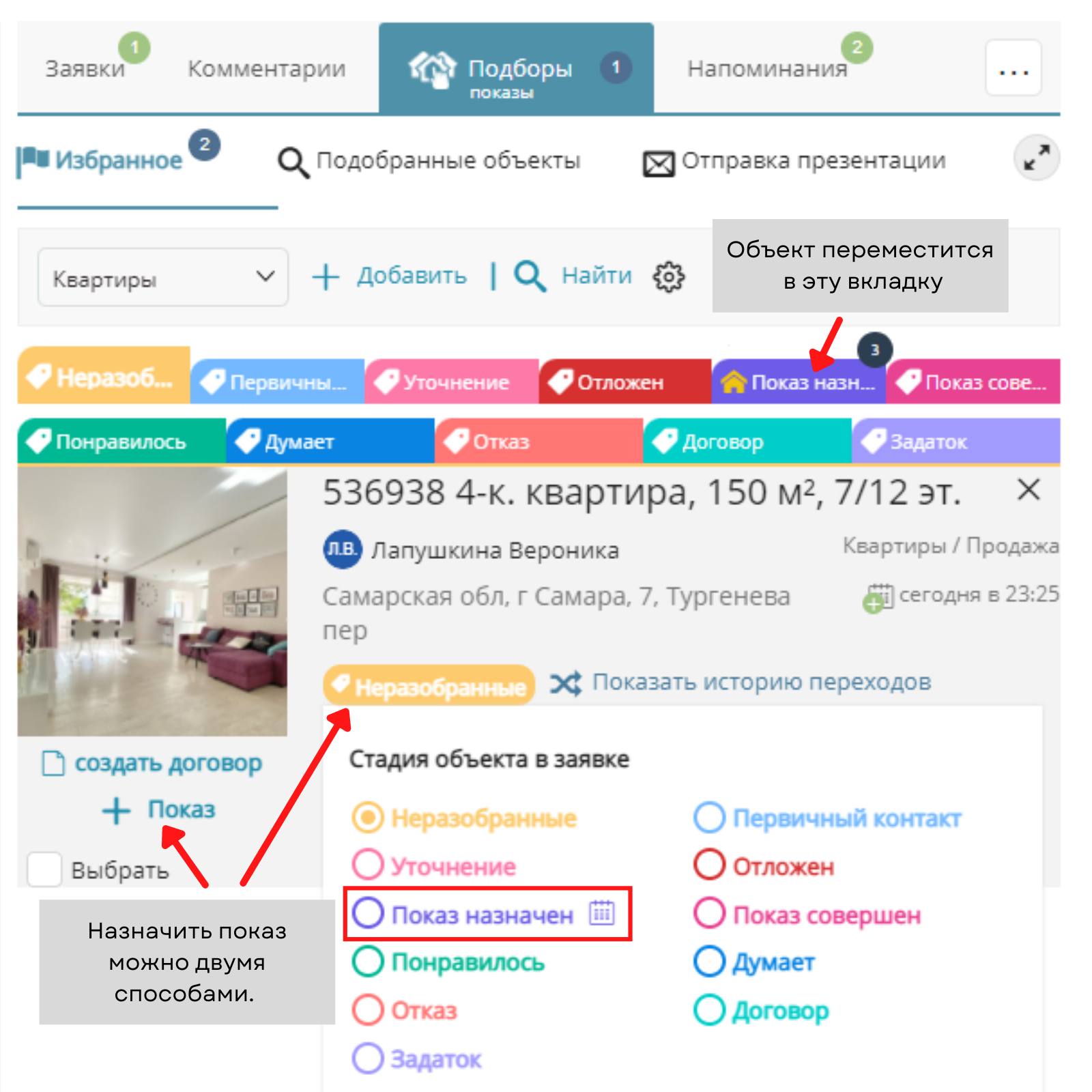
Назначенные показы будут размещаться на странице Календаря.
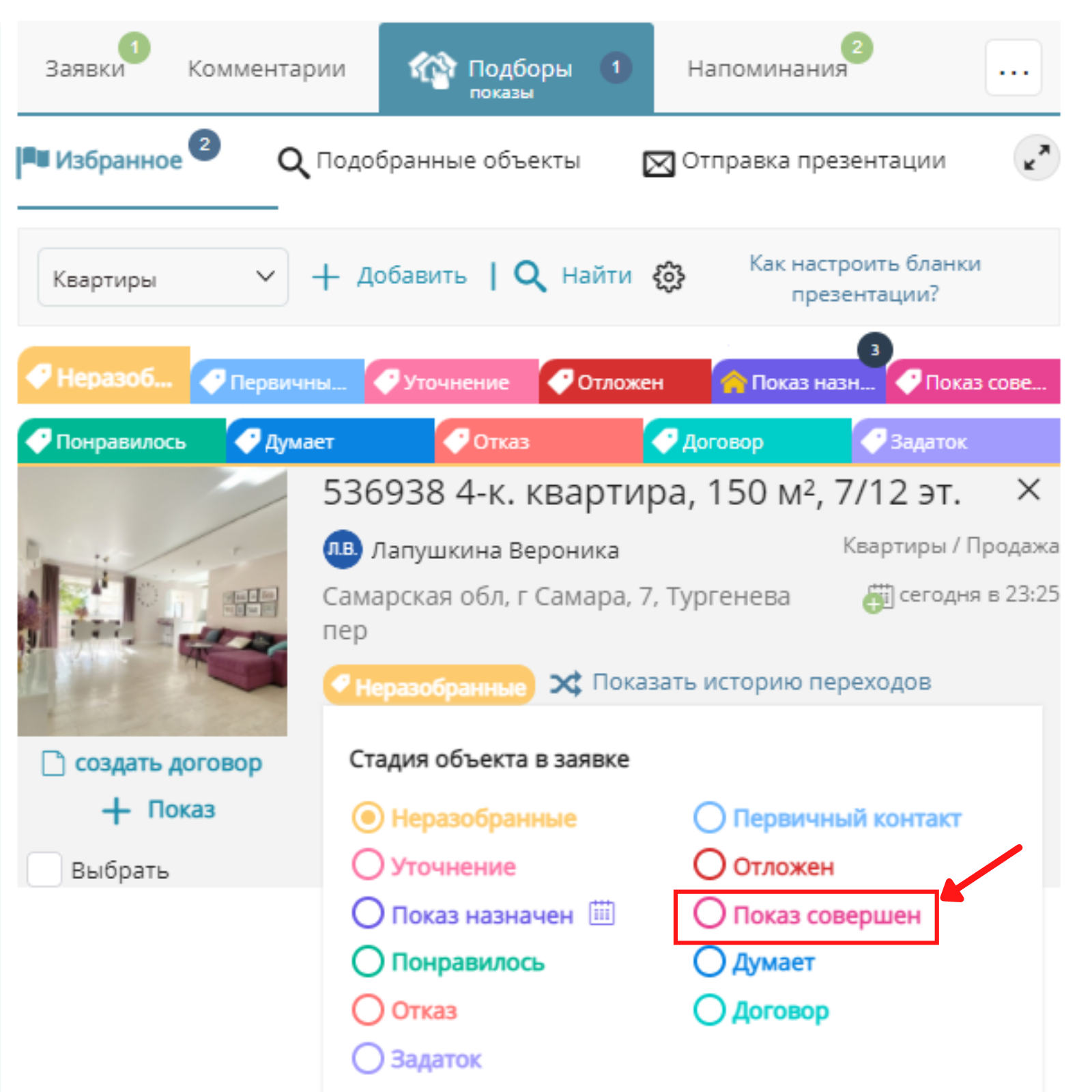
В появившемся окне введите результат показа.
Как посмотреть все показы по объектам
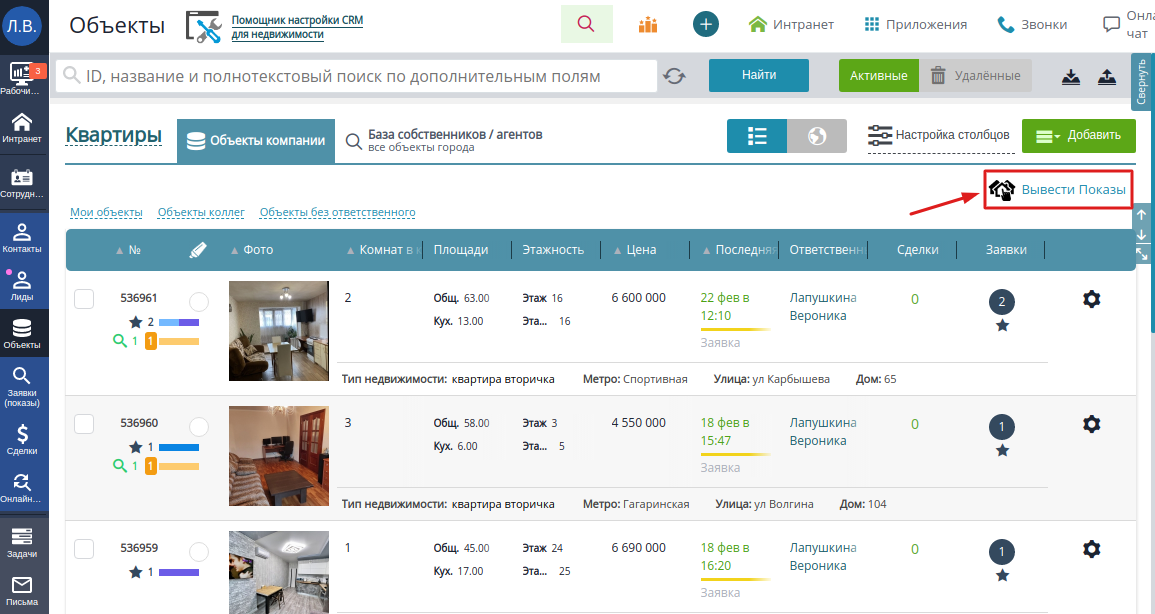
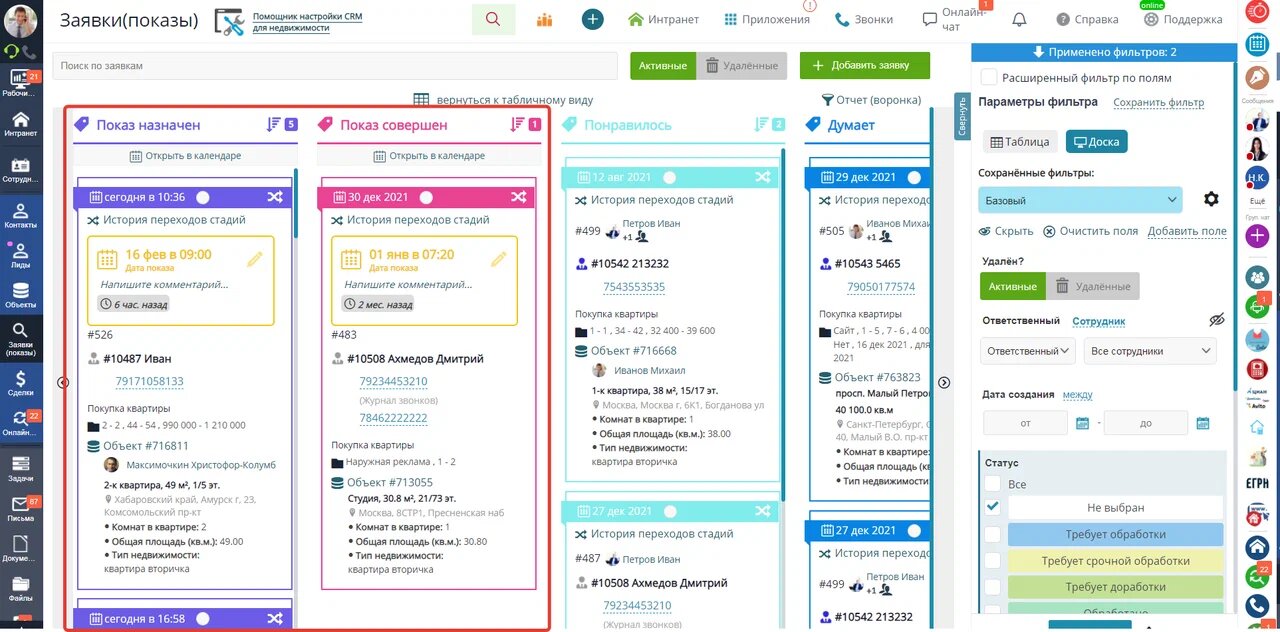
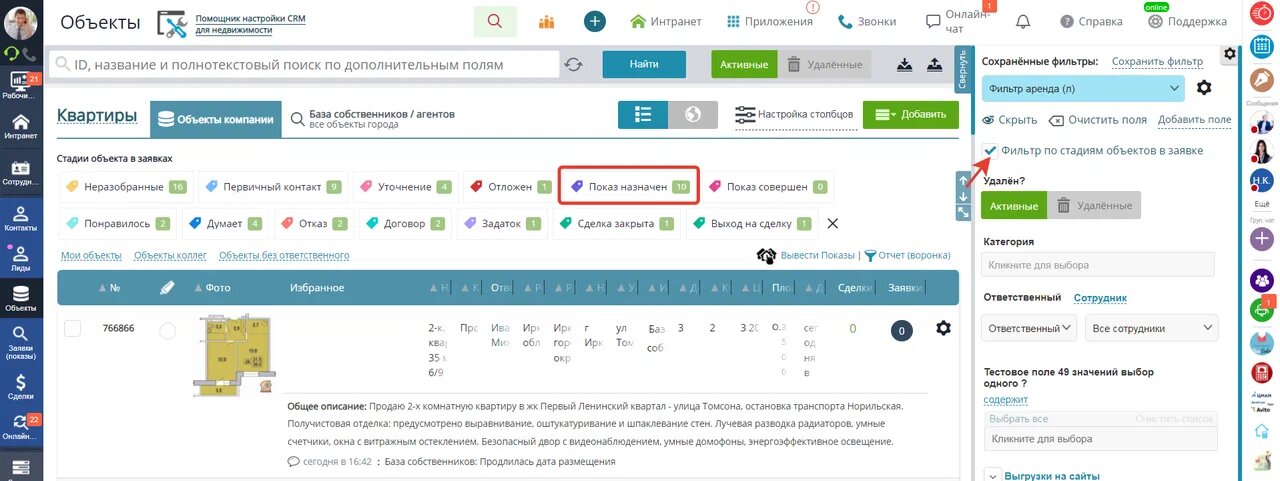
Как вывести объекты / заявки по стадиям
Вы можете сортировать объекты и заявки с учетом стадий.
Зайдите в "Объекты" и активируйте "Фильтр по стадиям объектов в заявке":
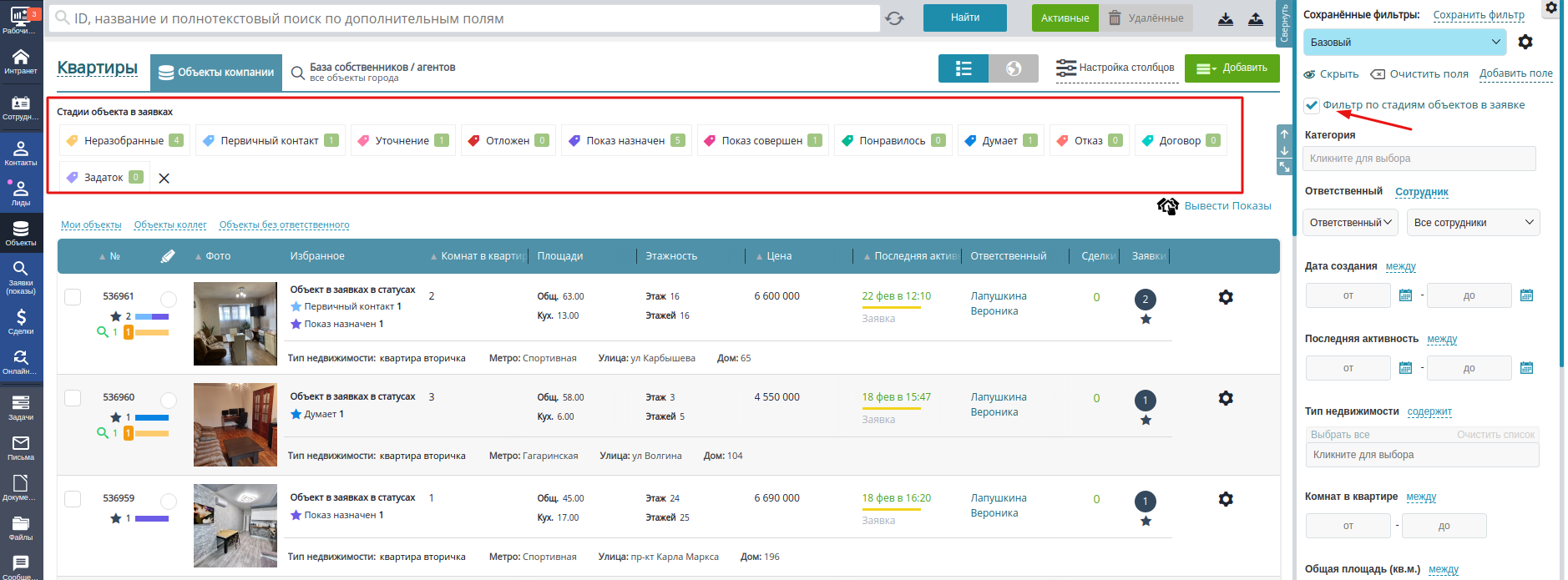
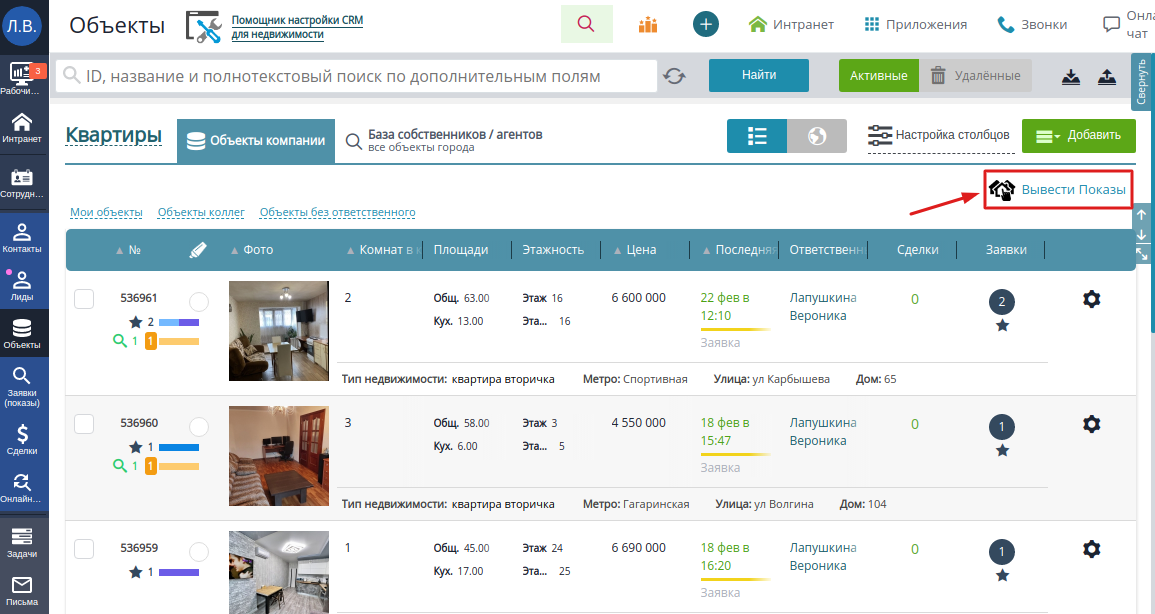
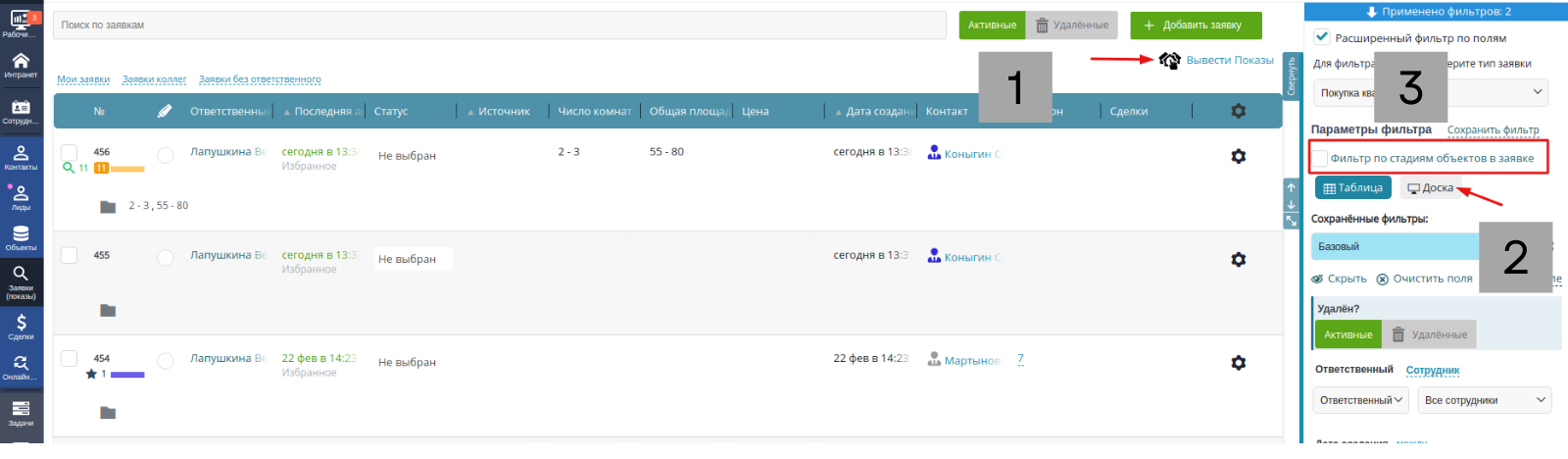
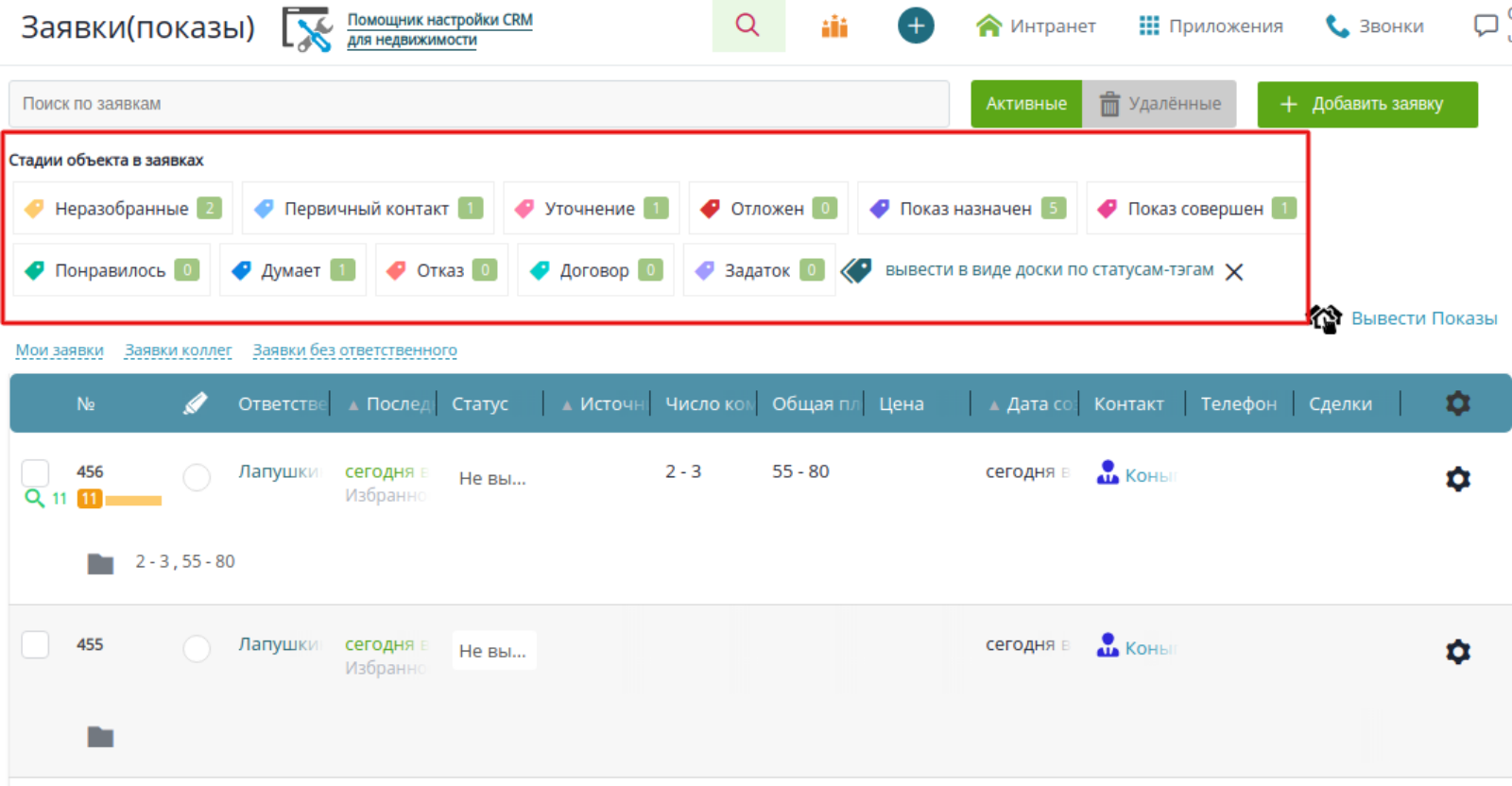
Отображение воронки в списке объектов / заявок
По одной заявке в работе может находиться множество объектов на разных стадиях: какие-то объекты уже показаны, другие клиент отклонил, третьи еще на стадии первичного ознакомления и т.п.
Один и тот же объект может находиться в нескольких заявках. В одной заявке он будет на стадии "Назначен показ", а в другой клиент "Думает".
Вот наглядный пример:
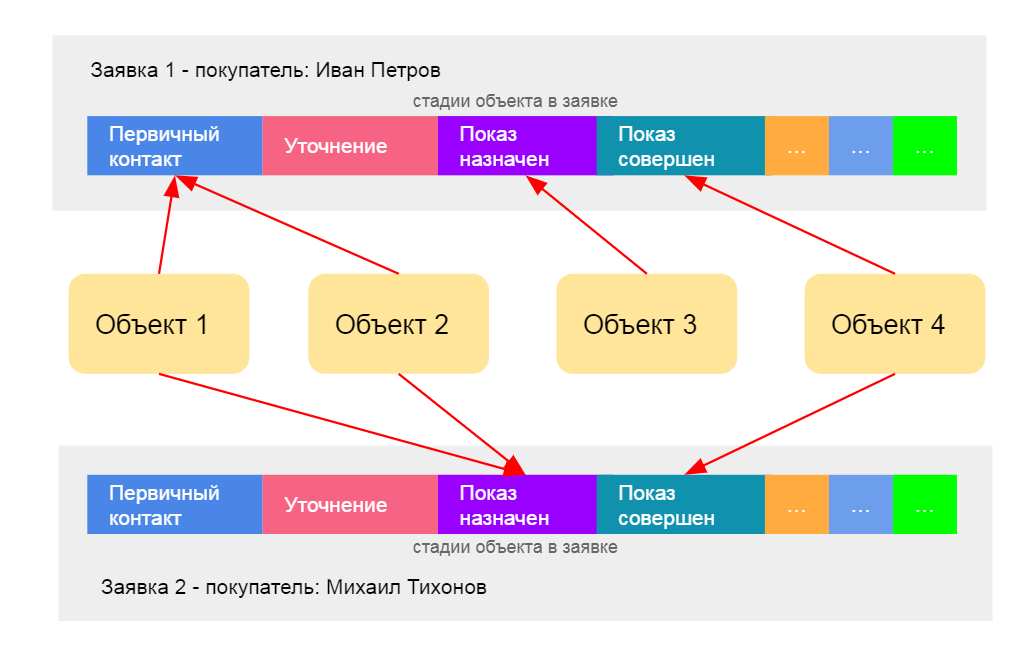
Под заявку №1 подходят: Объект 1, Объект 2, Объект 3 и Объект 4
Под заявку №2 подходят: Объект 1, Объект 2, Объект 4
Клиент по заявке №1:
Успел посмотреть Объект 4.
Пока не посмотрел, но уже назначил показ на Объект 3.
Объект 1 и Объект 2 находятся на стадии "Первичный контакт".
По заявке №2 клиент:
Назначил показ на Объекты 1 и 2.
Уже посмотрел Объект 4.
1. В разделе "Объекты" вы можете видеть "Воронку": в скольких заявках/автоподборах и на каких стадиях находится объект.
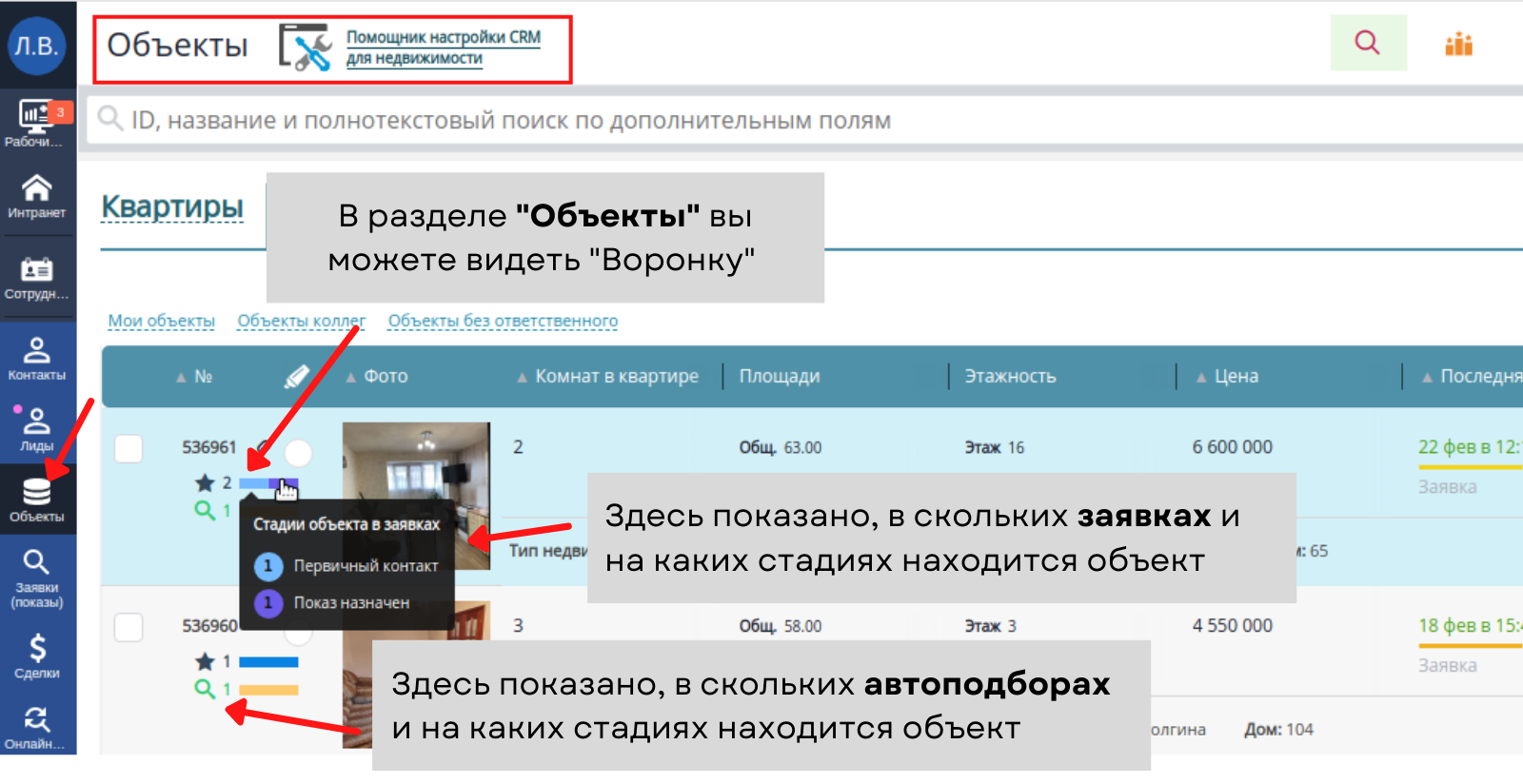
2. В списке заявок также отображается "Воронка". Здесь показано, сколько объектов и на каких стадиях находятся в заявке/автоподборе:
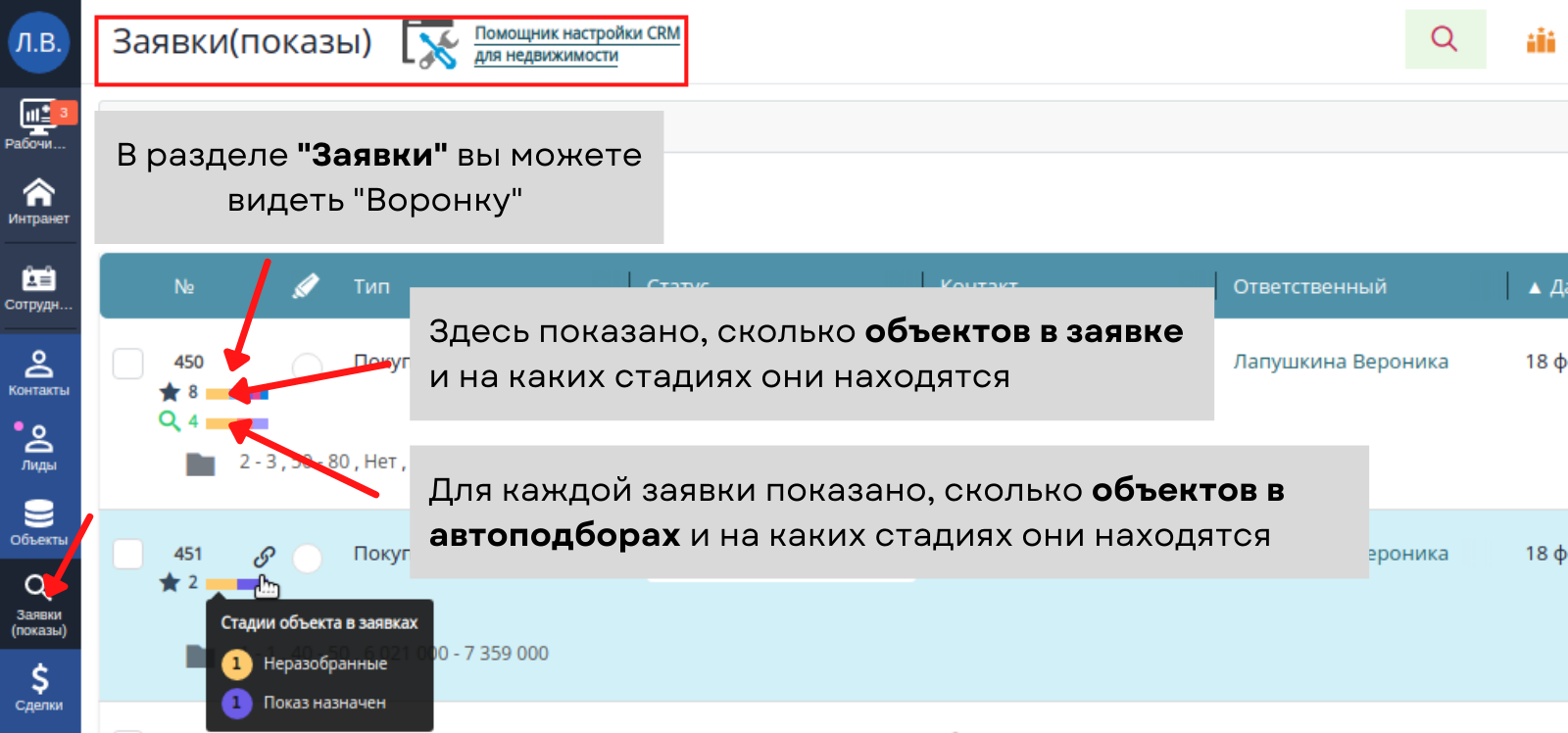
Вы можете прямо в списке определить те объекты/заявки, которые скоро будут успешно закрыты, или же являются "зависшими".
3. Еще один вариант увидеть воронку распределение объектов по стадиям:
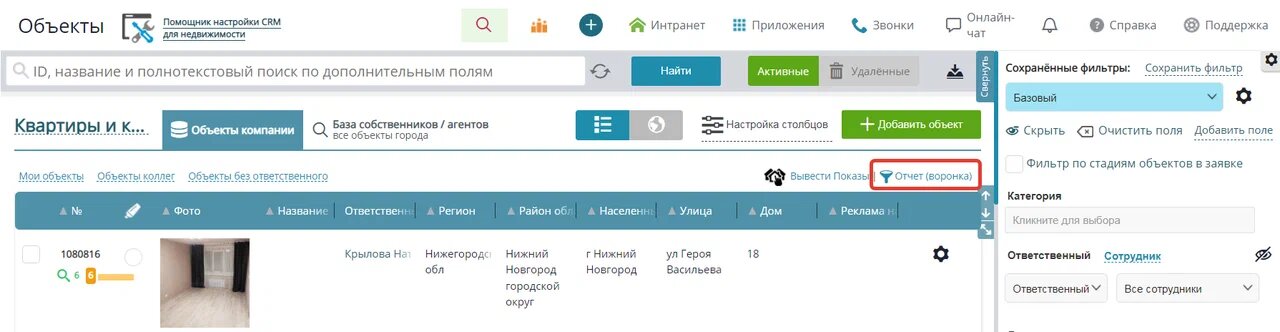
Вы можете построить 2 вида отчетов:
- Отчет по числу объектов, находящихся на различных стадиях.
- Отчет по числу переходов объектов между стадиями за определенный период.
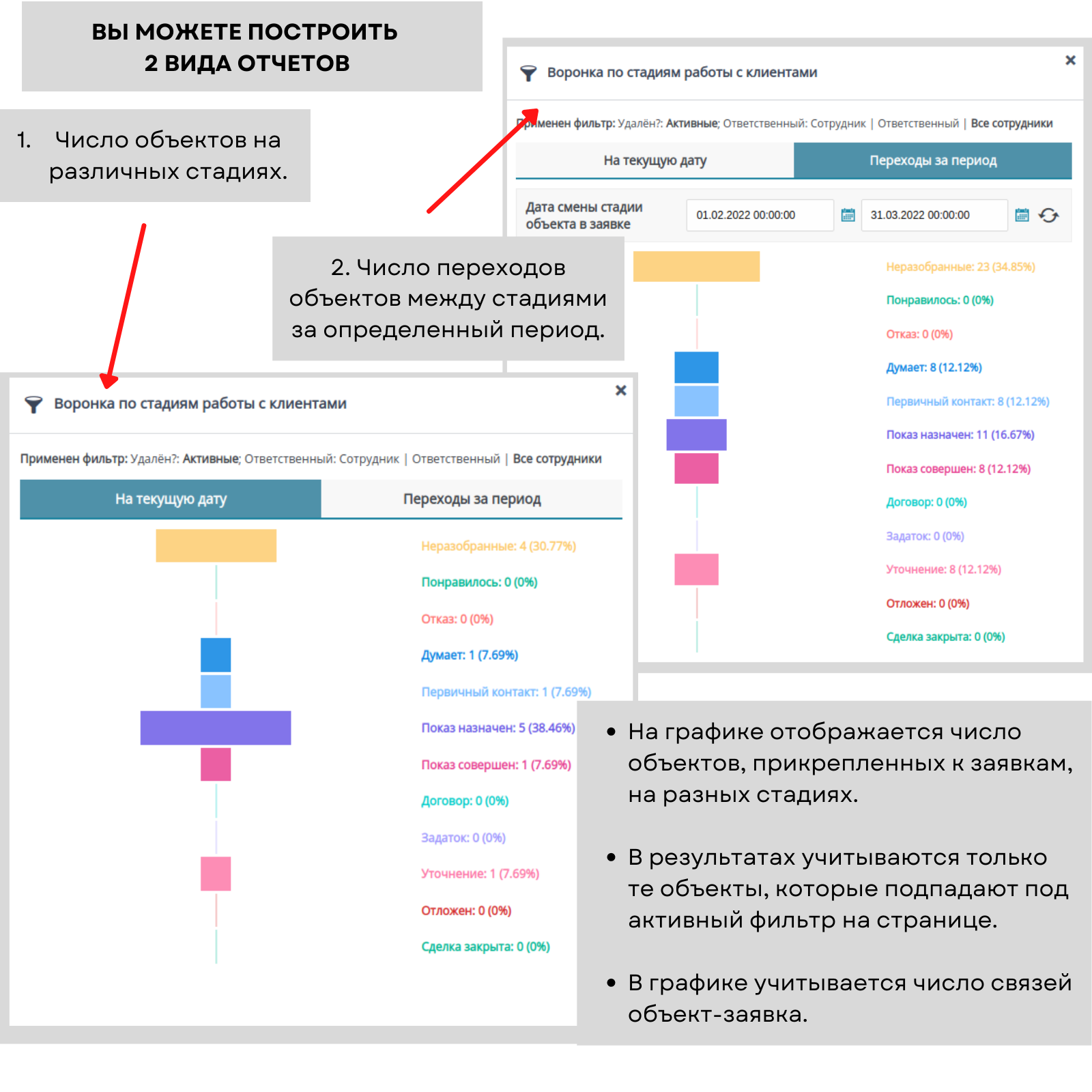
- На графике отображается число объектов, прикрепленных к заявкам, на разных стадиях.
- В результатах учитываются только те объекты, которые подпадают под активный фильтр на странице.
- В графике учитывается число связей объект-заявка: если объект А находится на стадии N в Заявке 1 и в Заявке 2, то в отчете будет указано как 2 элемента на стадии N.
Увидеть историю переходов по стадия можно:
- Из карточки заявки.
- Из карточки объекта.
- В режиме "Доска"
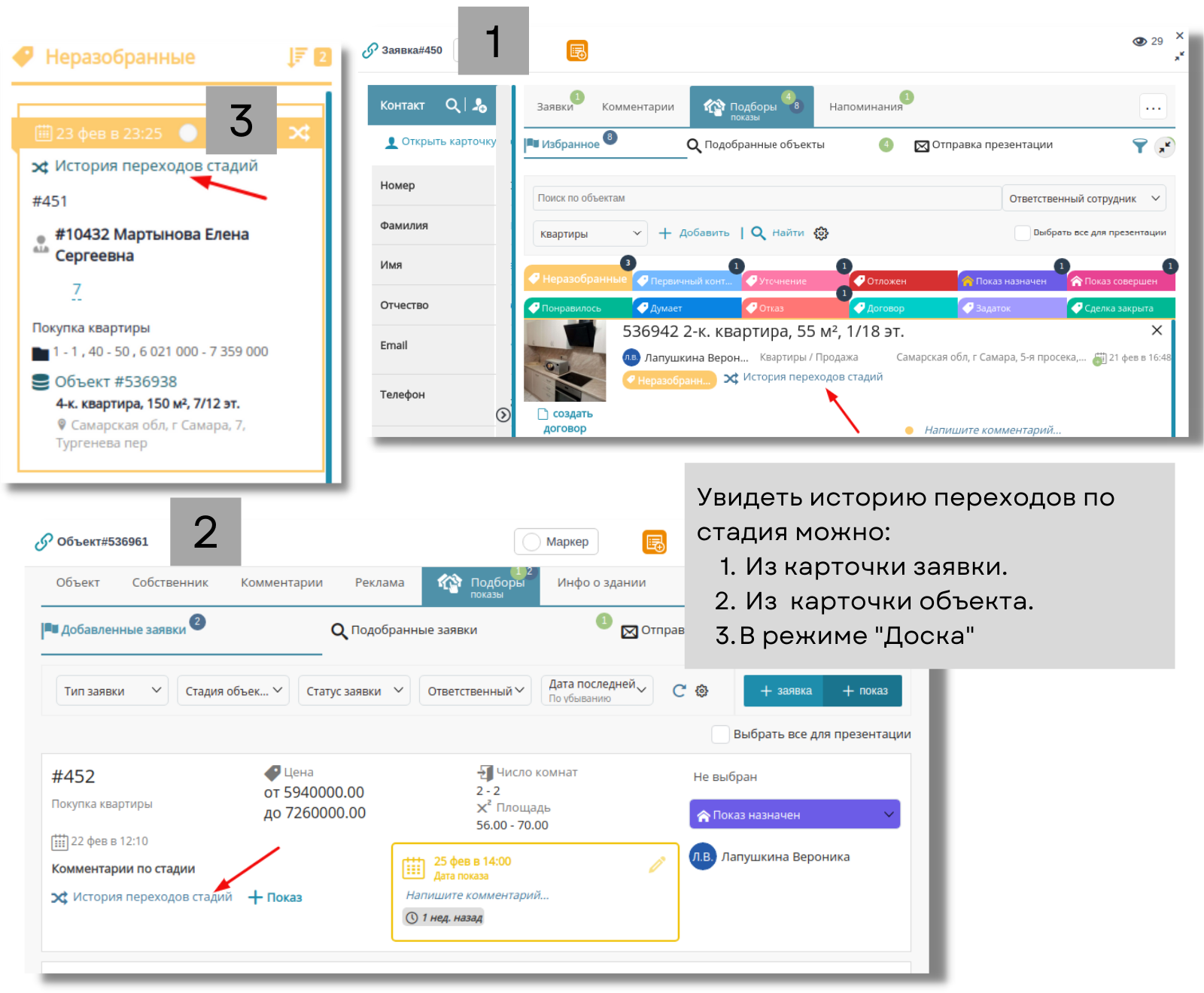
Кликните на ссылку, указанную на рисунке, и вы увидите:
- историю переходов объекта со стадии на стадию,
- даты перехода,
- комментарии сотрудников.
Отображение возможных дублей
Бывают ситуации, когда разные сотрудники создают для одного и того же клиента дублирующие заявки. Это неправильно. Заявки, которые являются вероятными копиями (дублями), система помечает значком.
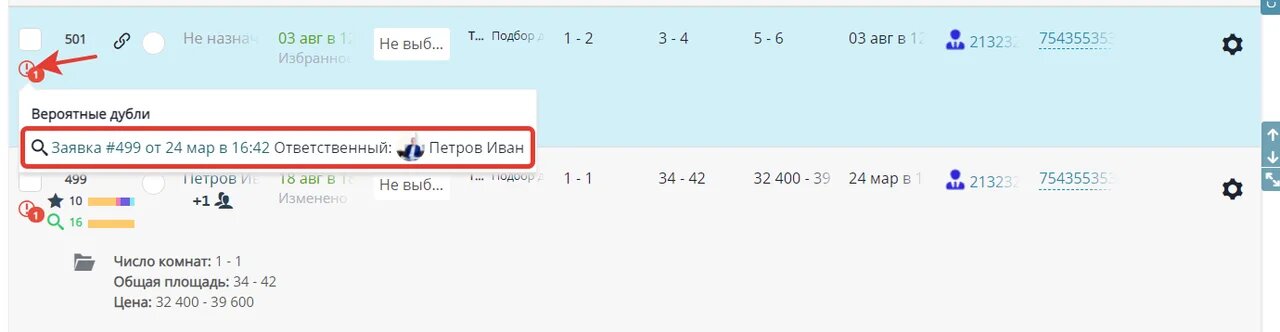
Принцип автоподборов
В подборах участвуют поля:
- Цена,
- Общая площадь,
- Число комнат,
- Гео карта (по умолчанию: все объекты в радиусе 2 км от точки на карте, указанной в "Заявке на подбор").
Вы можете добавить или отменить правила стыковок на определенные поля в настройках.
В карточке заявки показаны подборы объектов. В карточке объекта представлены подборы заявок.
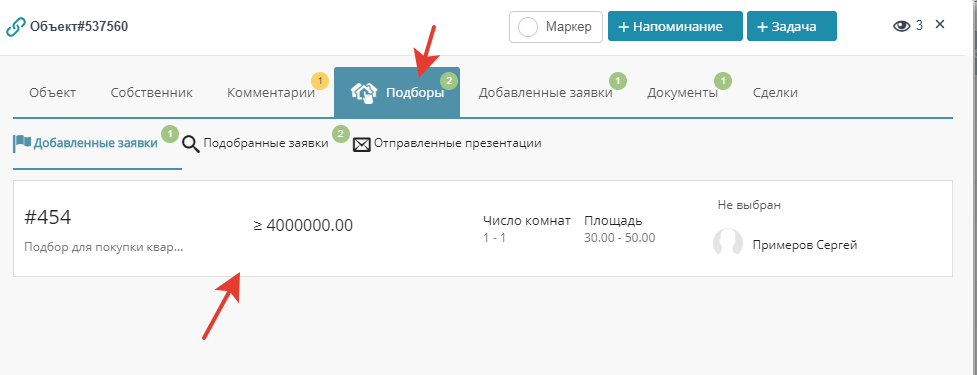
Печать и/или отправка презентаций объектов клиенту на email
В системе есть 2 возможности для создания презентации подбора объектов под заявку:
1. Создание бланка подбора со всеми объектами, добавленными в заявку.
Из выбранных объектов можно сформировать презентацию и отправить ее на email клиенту, оставившему заявку, или распечатать:
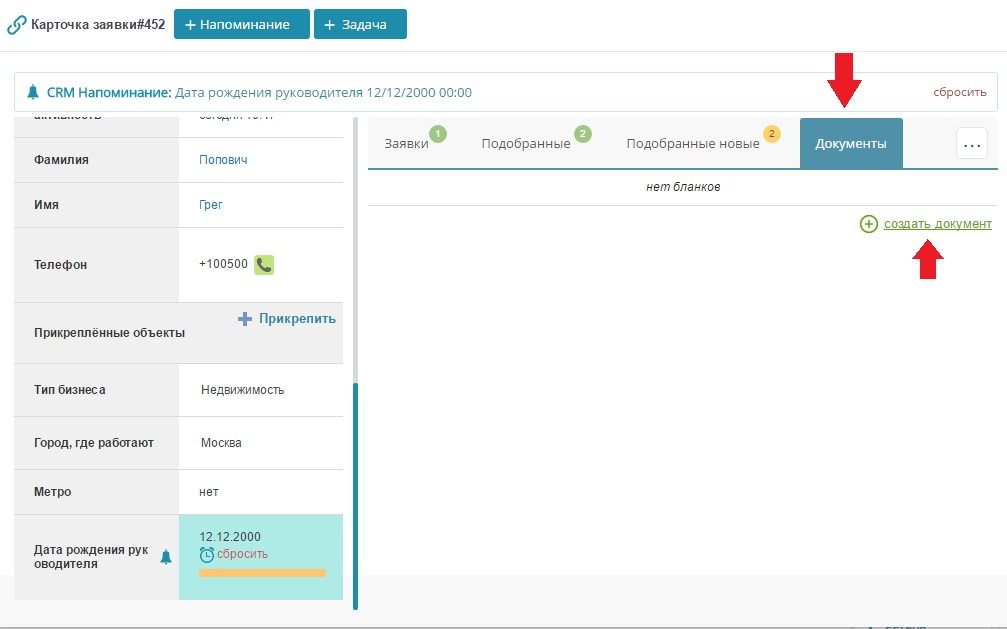
Формат бланка будет примерно следующий: данные по запросу и список объектов, подходящих под них, пример
2. Система также может автоматически формировать презентации и отправлять их при появлении новых объектов.
Для этого достаточно добавить объект в избранное и во вкладке Добавленные поставить галочку "выбрать для презентации". Далее нажать кнопку "Отправить презентацию". Бланк презентации с данными по объектам уйдет клиенту автоматически в течение 5-10 мин на email, указанный в его контакте.
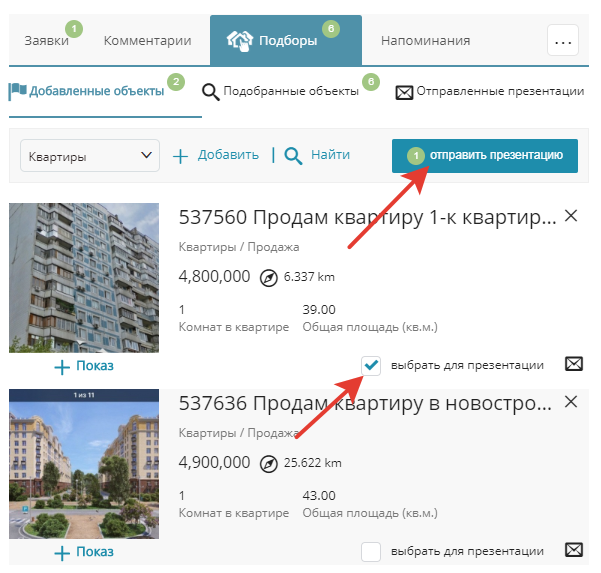
Формат бланка будет следующим, пример (также вы можете сами настроить бланк в соответствии с вашими требованиями).
Во вкладке "Отправленные презентации" вы можете видеть статусы доставки писем:
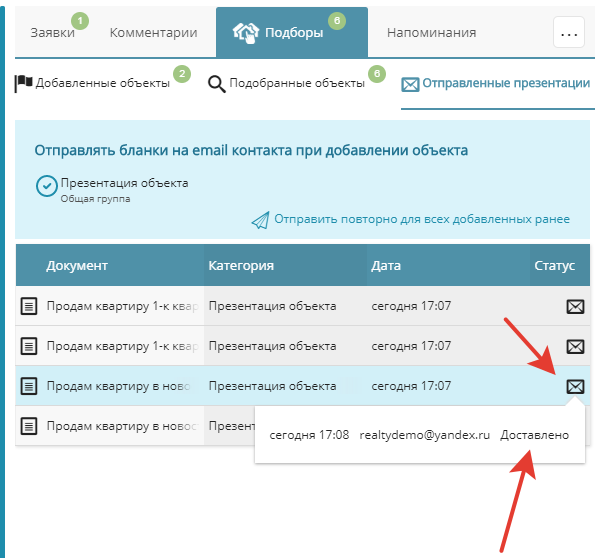
Автоматические действия в подборах
Вы можете включить автоматические действия в заявке на подбор:
- Автоматически добавлять все подобранные объекты в избранное.
- Автоматически отправлять клиенту презентацию по всем добавленным объектам.
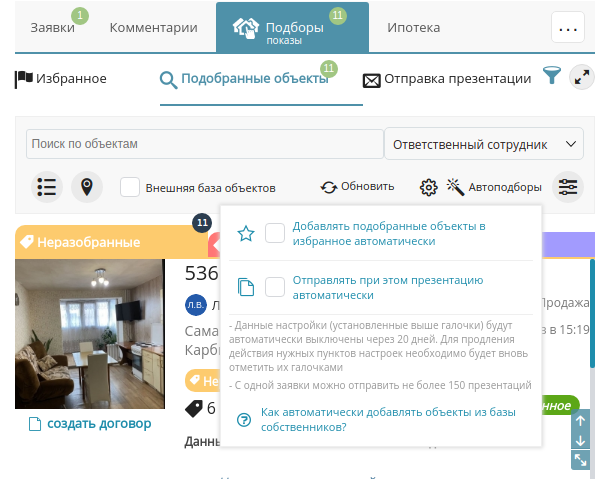
Поиск по базе собственников из заявки на подбор
Вы можете искать соответствия не только по своим объектам или объектам своих коллег, но и по всей базе недвижимости России. Для этого поставьте галочку "":
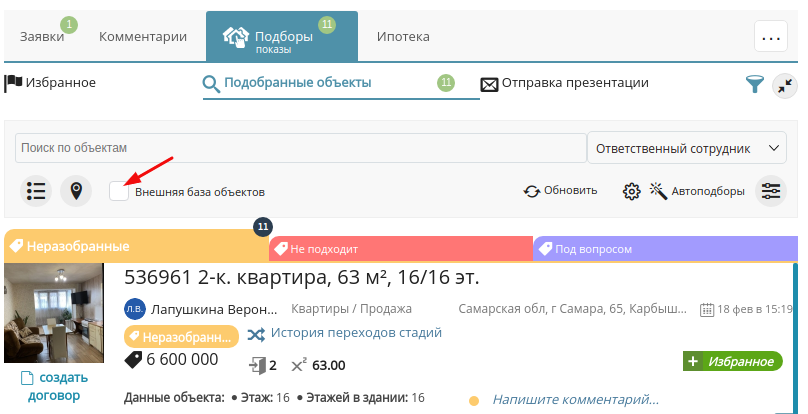
В выборку попадут все объекты, находящиеся на продаже/сдающиеся в аренду и подходящие под параметры вашей заявки. Вы можете добавлять эти объекты в заявку.
Если в объекте, загруженном из базы собственников, отсутствуют те или иные данные, проверьте настройки сопоставления полей.
Объекты вашей компании и объекты из базы собственников подсвечиваются разными цветами:
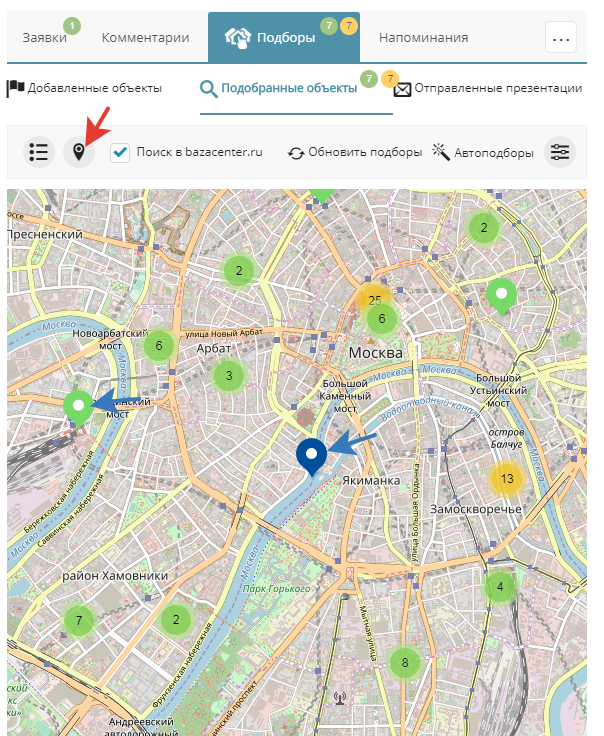
Обновление списка подобранных объектов/заявок
Список подобранных заявок (карточка объекта) и список подобранных объектов (карточка заявки) составляются:
- автоматически в момент создания заявки (если отмечена галочка "запустить подбор"),
- автоматически по расписанию каждые 30 минут,
- в ручном режиме прямо из карточки заявки/объекта.
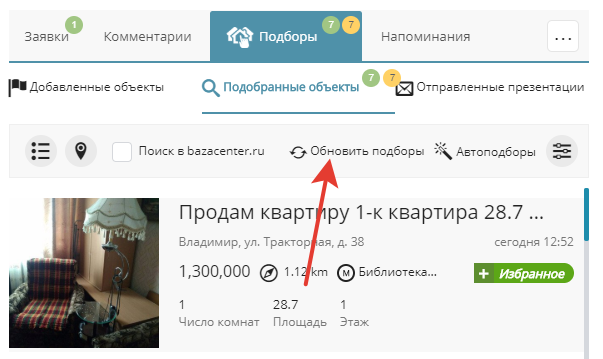
Ручная корректировка поискового запроса
В подборы попадают только те объекты, которые строго подходят под параметры заявки. Вы можете в ручном режиме скорректировать запрос:
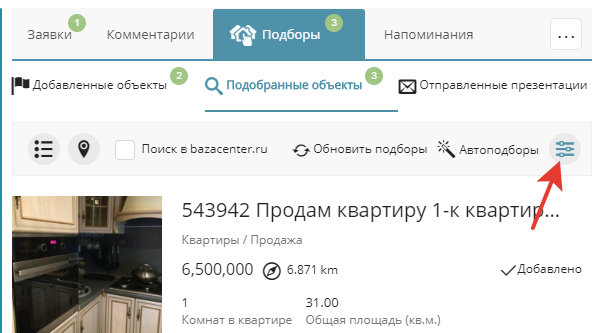
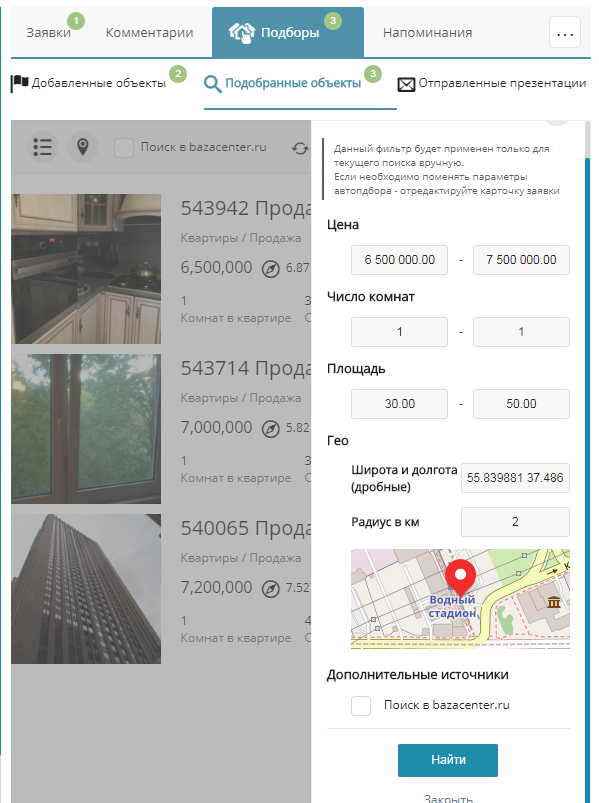
Настройка показа дополнительных полей в карточке заявки/карточке объекта, вкладка "Подборы"
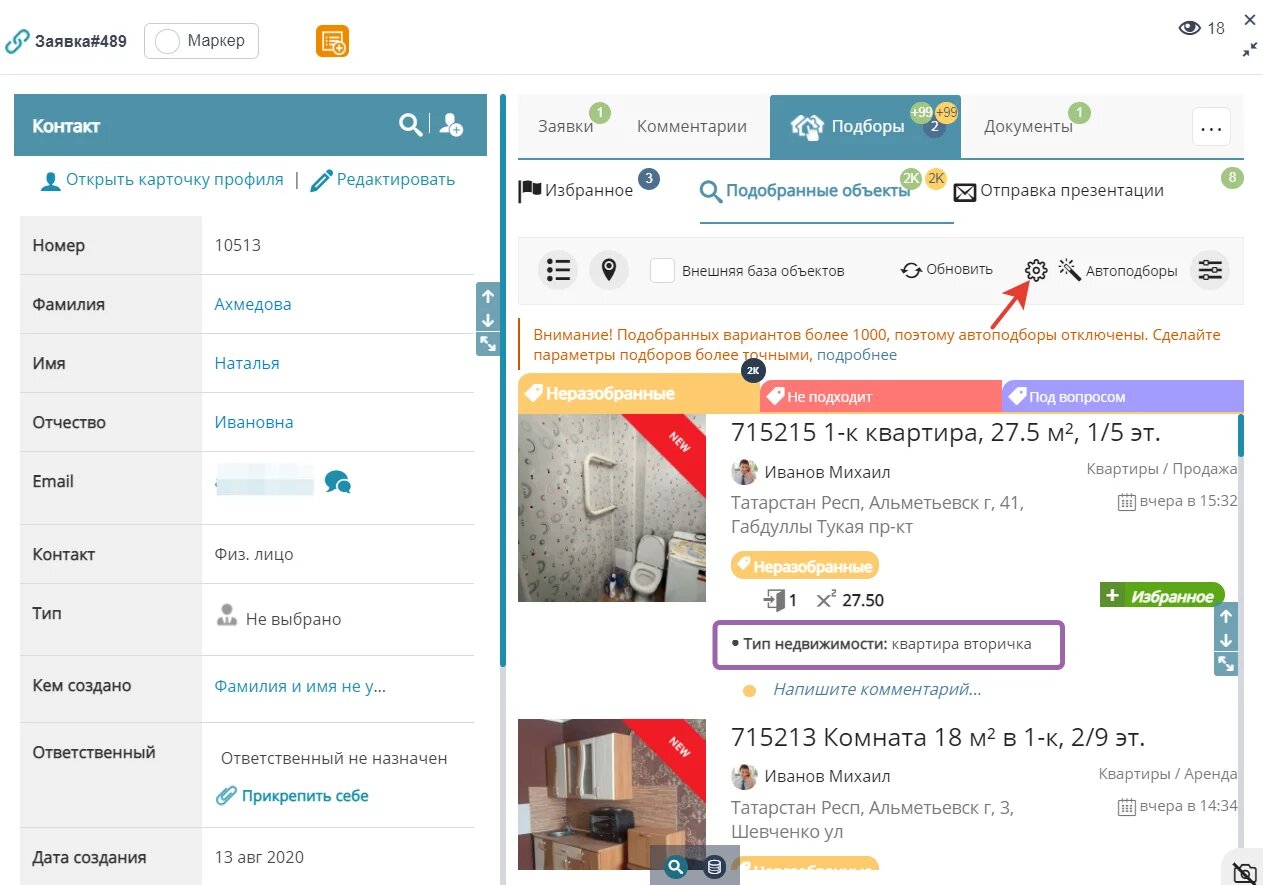
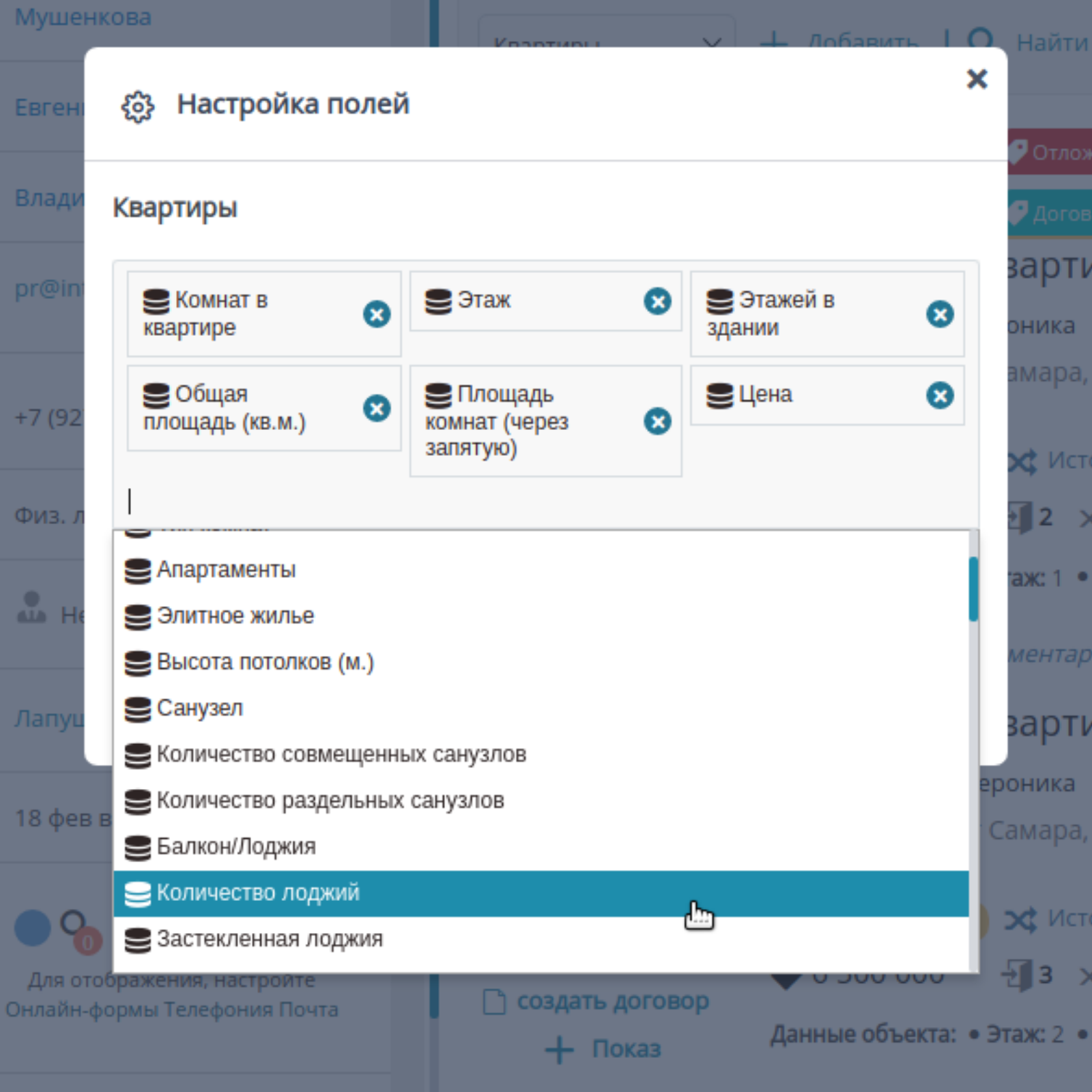
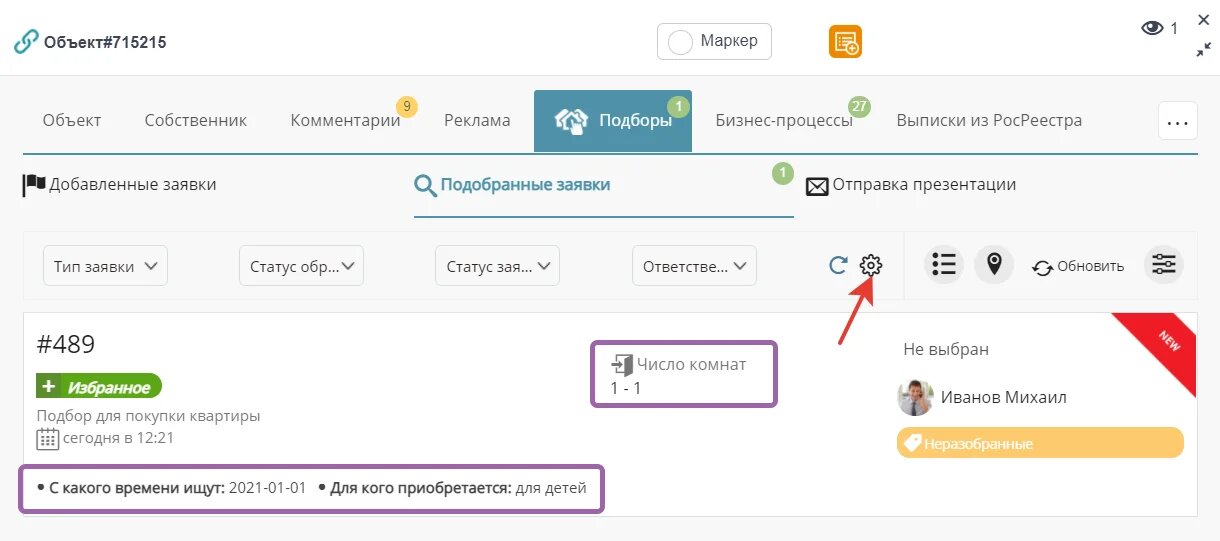
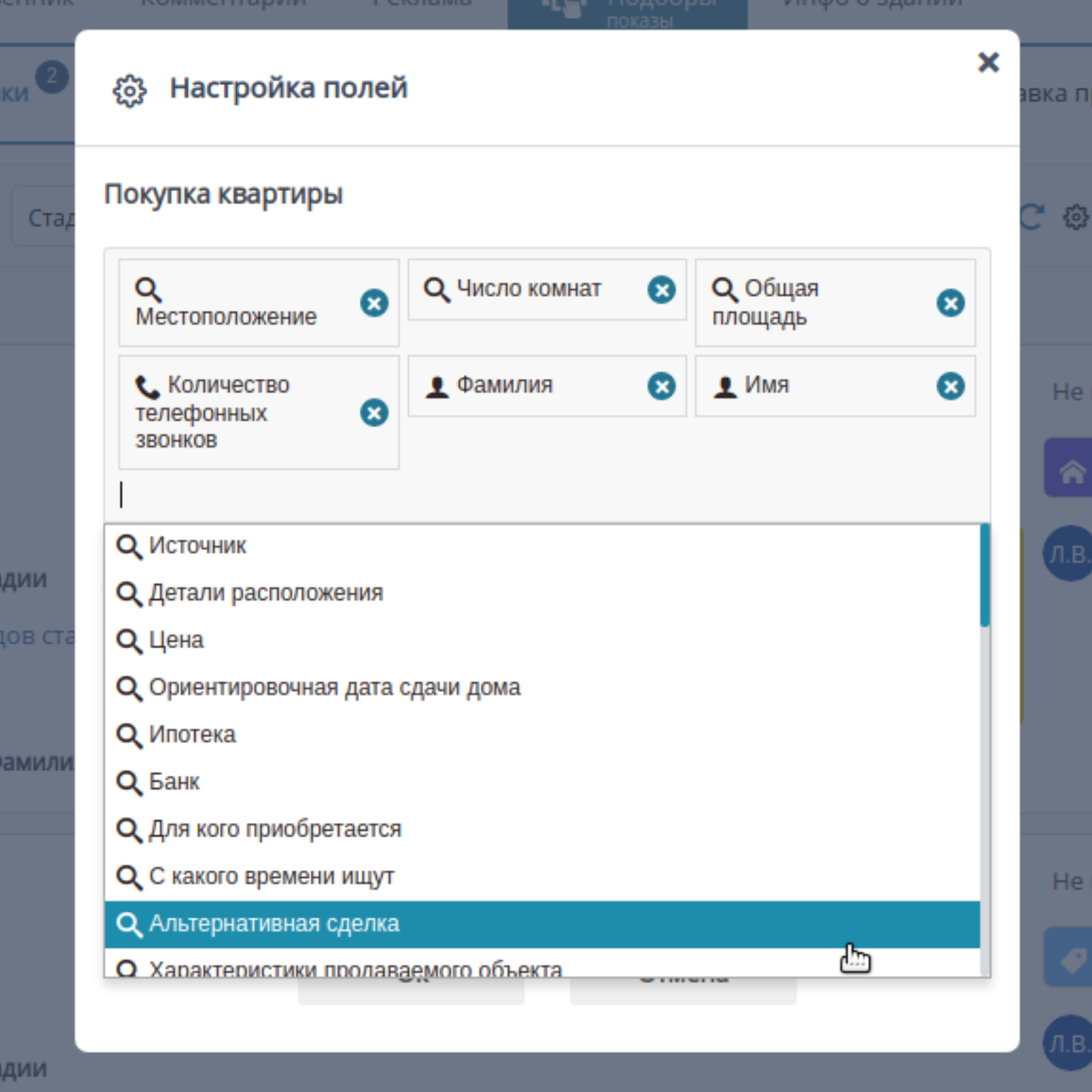
Уведомления
Вам могут приходить сообщения от нашего робота:
- Когда система находит новые объекты, подходящие под запрос вашего клиента (под заявку, где ответственным назначены вы).
- Когда под ваш объект создана новая заявка (объект, для которого вы указаны в качестве ответственного).
Варианты отправки сообщений:
- онлайн мессенджер внутри CRM,
- e-mail,
- sms уведомление на телефон.
Включить/отключить данную опцию можно в разделе Главное меню - Настройка - Уведомления:
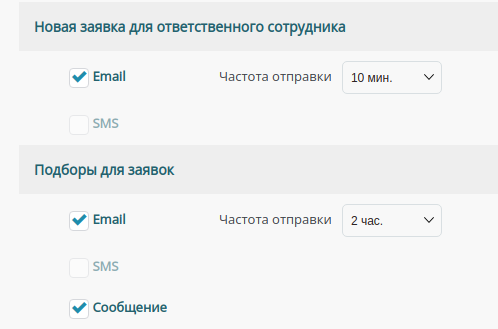
Обязательно ознакомьтесь дополнительно:
Вернуться к оглавлению